Google Docs is a widely-used online word-processing tool that offers various formatting options, including MLA. Knowing how to do MLA format on Google Docs can save you a lot of time and effort in formatting your document correctly.
To set up MLA format on Google Docs, go to the “File” menu and select “Page setup.” Set the margins to 1 inch and the font to Times New Roman (size 12). Use the “Format” menu to set double spacing and hanging indents for your citations. Include a works cited page at the end of your document.
Whether you’re new to MLA formatting or simply need a refresher, this guide will help you get your document formatted correctly and ready to submit.
Table of Contents
What Is MLA Format?
MLA (Modern Language Association) is a commonly-used formatting style in academic writing, especially in humanities, literature, and social sciences papers. If you’re a student or scholar, your research papers and essays will probably require you to learn how to use MLA format on Google Docs.
MLA follows a set of rules that govern how academic papers should be formatted. Additionally, it includes guidelines on structuring the paper, citing sources, and creating a Works Cited page. These format guidelines are designed to make academic papers easy to read while maintaining a consistent structure that will be accepted by your instructor or publisher.
Which Criteria Are Needed for MLA Formatting?
Before we dive into the nitty-gritty of using MLA format on Google Docs, it’s essential to understand what criteria you’ll need to meet to format your paper correctly:
- Font: The font size should be 12pt. Use a legible font such as Times New Roman (recommended font style).
- Page Numbers: Include page numbers in the top-right corner of each page, half an inch from the top of the page.
- Margins: Set 1-inch margins on all sides of your document.
- Line Spacing: Use double-spacing throughout your document, including the Works Cited page.
- Indentation: Indent the first line of each paragraph by 0.5 inches.
- Header: The header should include your last name and the page number (with a space in between).
- Title: In the top-left corner, create a title page with your name, the instructor’s name, the course title, and the date. The title should be centered on the first page and written in the title case. It should not be bolded, underlined, or in a larger font.
- In-text Citations: Whenever you use information from a source, you must provide an in-text citation. In-text citations should include the author’s last name and the page number(s) where the information was found, e.g., (Smith 45).
- Works Cited: Include a separate page titled “Works Cited” at the end of your document. List your sources in alphabetical order by the author’s last name. If there is no author, you may use the title. Each entry should include the author’s name, the title of the work, publication information, and medium of publication. The Works Cited page should have a hanging indent.
- Quotations: Use double quotation marks to enclose short quotations and block quotations for long quotations of more than four lines.
- Capitalization: Use sentence case for titles of works and capitalize the first word (and all other words) except for prepositions and articles.
How to Set Up MLA Format in Google Docs
Setting up an MLA format is a straightforward process. Simply follow the steps outlined below:
Step 1: Open a New Google Doc
To set up MLA format in Google Docs:
- Open Google Docs.
- Click the “Blank” option to create a new, empty document that can be formatted according to MLA guidelines.
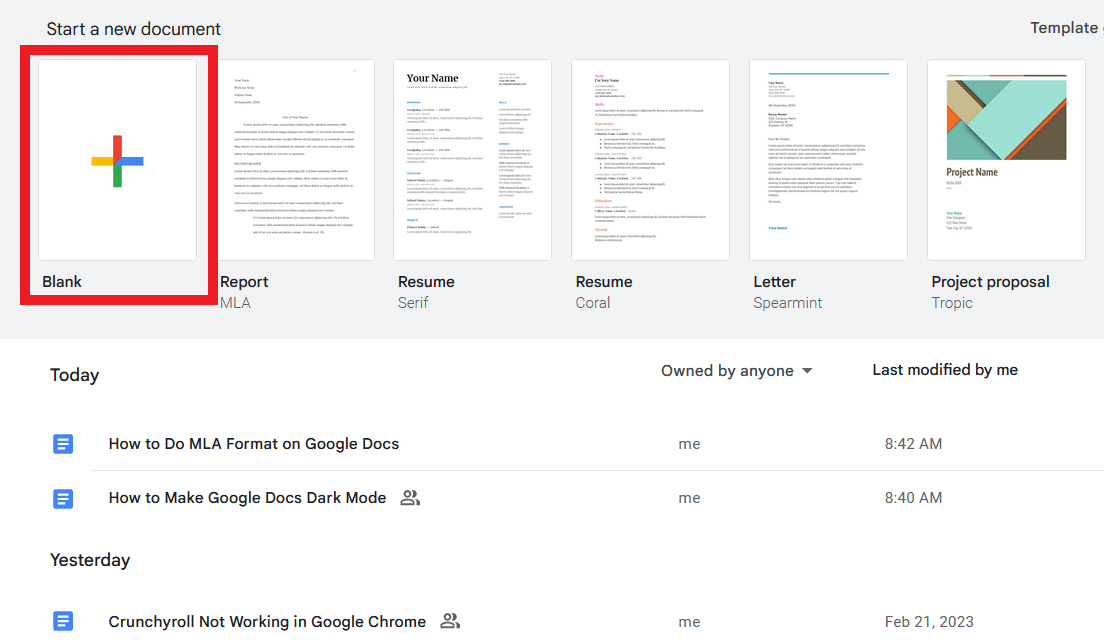
Step 2: Set Margins and Page Size
Adjust the margins and page size to match MLA requirements. To do this:
- Click on “File” in the top-left corner of your document.
- Select “Page setup” in the drop-down menu.
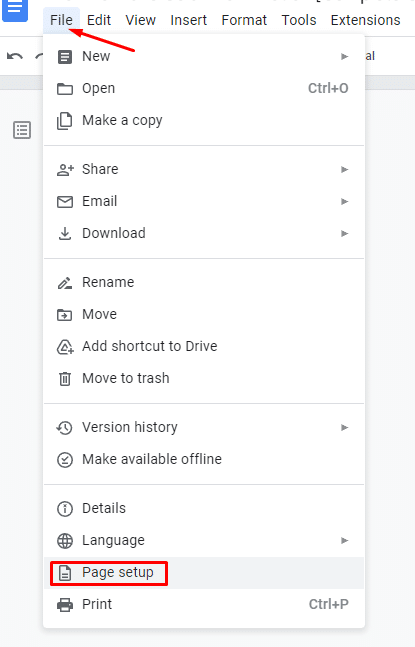
- Change the page size to “8.5 x 11” in the “Page Setup” window.
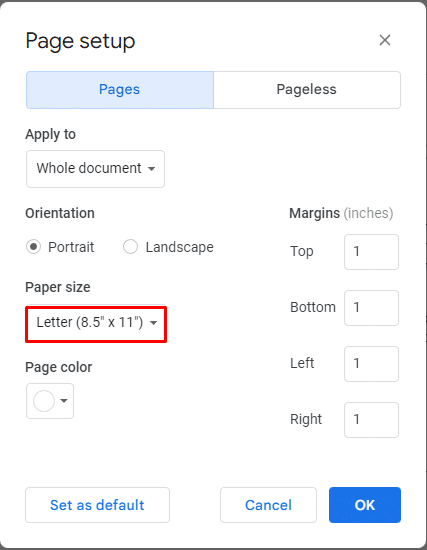
- Next, set the margins for your document to 1 inch on all sides.
Step 3: Set Font and Font Size
Next, set your document’s font and size. MLA guidelines recommend a legible font (e.g. Times New Roman, Arial) and a 12-point font size. To change the font and font size:
- Click the “Font” drop-down menu in the top toolbar.
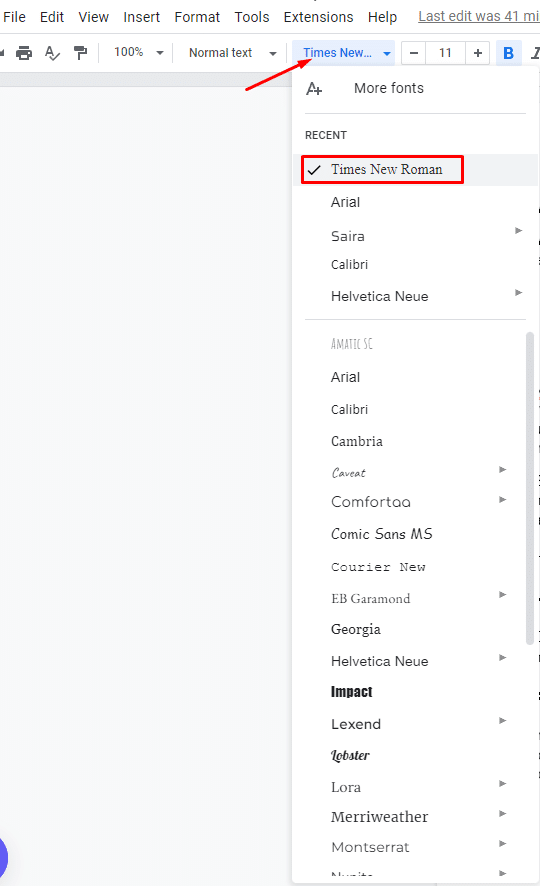
- Select the suggested font and size. In this case, Times New Roman. You can find the font size tab next to the font style.
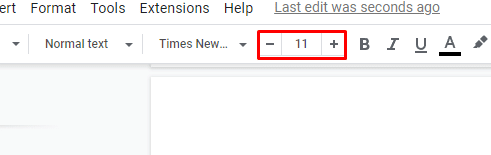
Step 4: Set Line Spacing
MLA format requires double-spaced text throughout the document, including the Works Cited page. To set line spacing in Google Docs:
- First, click on the “Line spacing” drop-down menu in the top toolbar.
- Next, select “Double.”
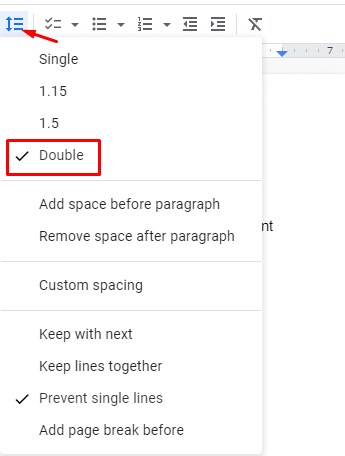
Step 5: Add a Header
One of the critical elements of MLA formatting is a header that appears at the top of every page, including the first page. The header should include your last name and the page number, with the page number aligned with the right margin. To add a header:
- Click “Insert” in the top toolbar.
- Select “Header & page footer” and select “Header.”
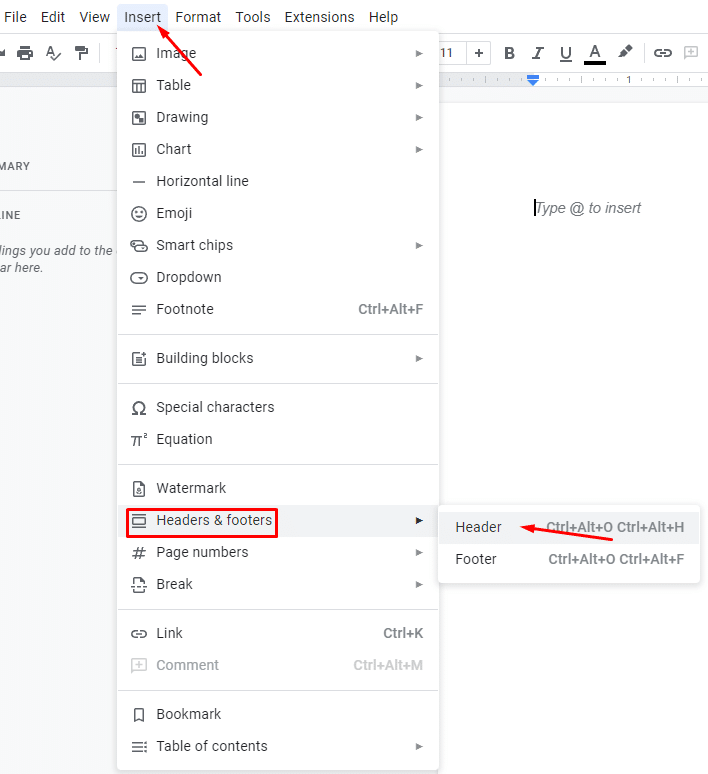
- Type your last name in the header section, and click “Right align.”
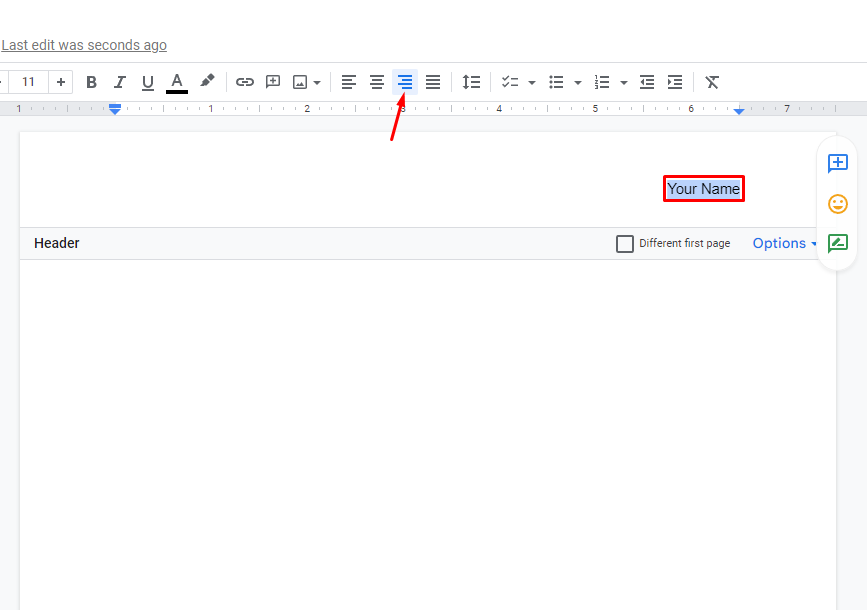
- Click “Insert” in the top toolbar.
- Select the “Page number” option in the drop-down menu.
- Choose the option to add page numbers to the top-right corner of the page.
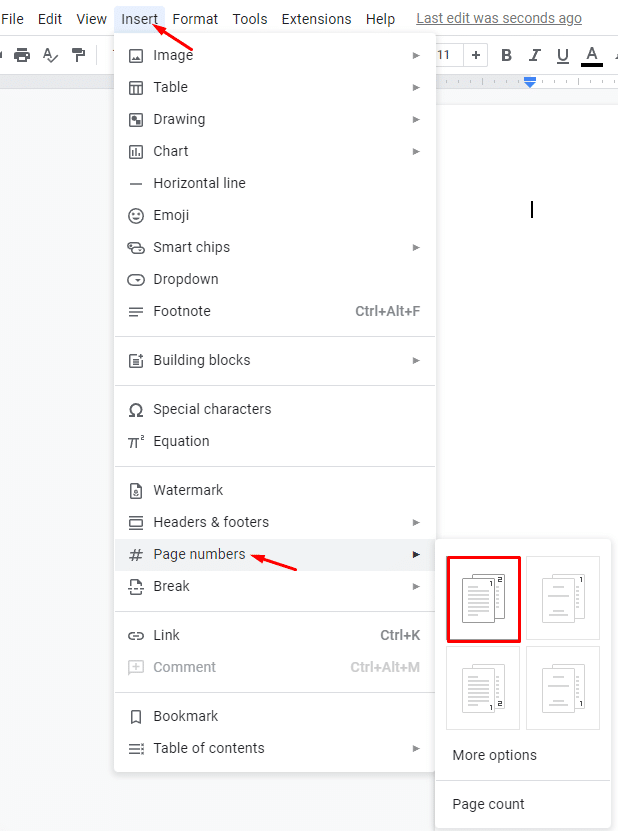
Step 6: Add a Title
The title of your paper should be centered and typed in the same font and font size as the rest of your document. To add a title:
- Type it in the center of the first page using “Center Align,” with no additional formatting (like bold or underline).
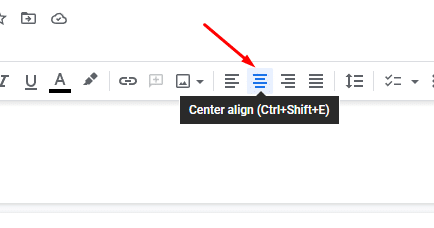
The title should appear like this:
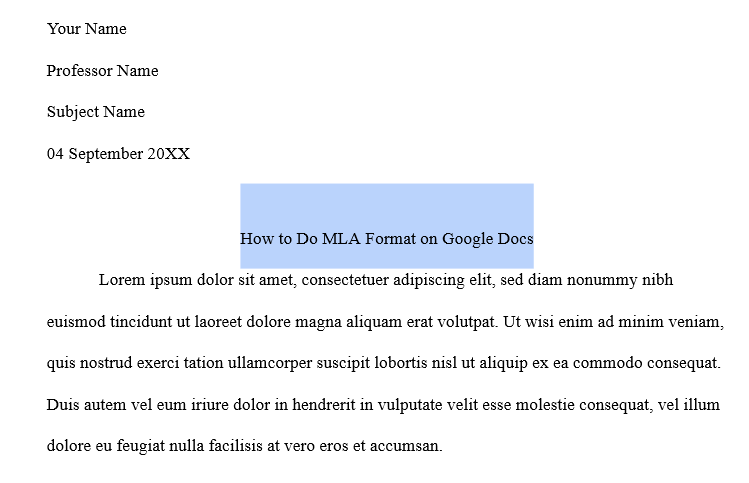
Step 7: Add In-Text Citations
In-text citations are used to credit sources in your paper’s body. MLA formatting requires including the author’s last name and the page number where the information was found (added in parentheses after the quoted or paraphrased text). To add an in-text citation:
- Type the author’s last name and the page number in parentheses after the relevant text.

Step 8: Create a Works Cited Page
To get MLA formatting on Google Docs right, you’ll need a Works Cited page that lists all the sources cited in your paper. You must cite all sources used in your paper, including direct quotes and summarized information.
To create a Works Cited page in Google Docs, follow the steps outlined below:
- Type “Works Cited” at the top of a new page.
- List your sources alphabetically by the author’s last name, using hanging indents (where the first line is flush left and subsequent lines are indented).
- Each entry should include the author’s name, the title of the source, publication information, and the medium of publication.
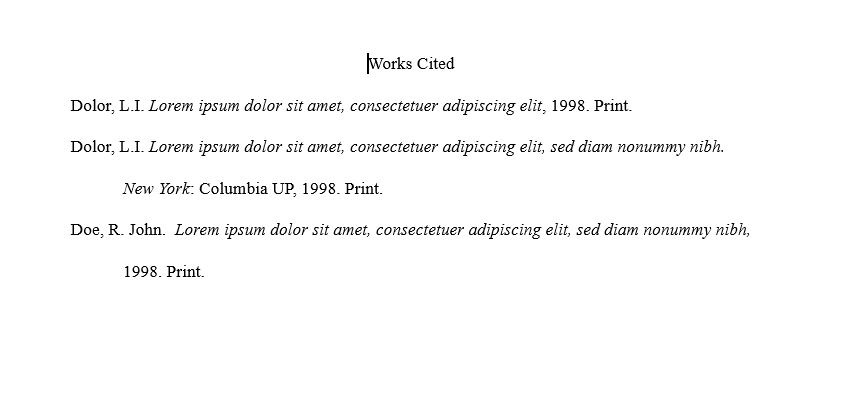
The formatting for each source type (e.g., book, journal article, website) may differ slightly. Consult the MLA Handbook or a reliable online source for guidance.
Note: If you’re citing a source with multiple authors, you must use “et al.” after the first author’s name.
Format Citations in the Works Cited Page
In MLA format, citations on the Works Cited page should be formatted with a hanging indent and double-spaced lines. To create a hanging indent in Google Docs, do the following:
- Click on the “Format” drop-down menu in the top toolbar.
- Select “Align & indent.”
- Click on “Indentation options.”
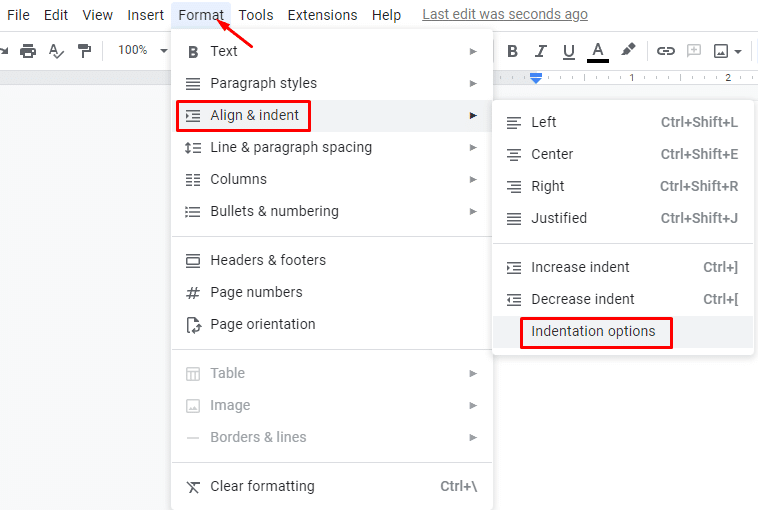
- Select “Hanging” in the “Special indent” drop-down menu.
- Then, set the indent to 0.5 inches.
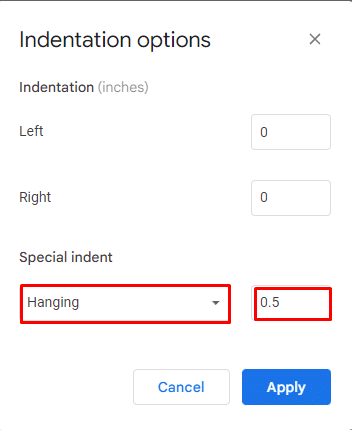
Step 10: Check Your Formatting
Once you’ve completed all the steps for setting up an MLA-friendly doc in Google Docs, double-check your formatting to ensure that it meets all of the required guidelines. This includes reviewing your margins, font size, line spacing, header, and Works Cited page to ensure that they follow MLA guidelines.
That’s it! You’ve successfully set up MLA format in Google Docs.
How to Use MLA Format Google Docs Template
To set Google Docs to MLA format, there’s a template that’s incredibly simple to use:
- Open Google Docs and click “Template Gallery” at the top of the screen.
- Select the “MLA” template.
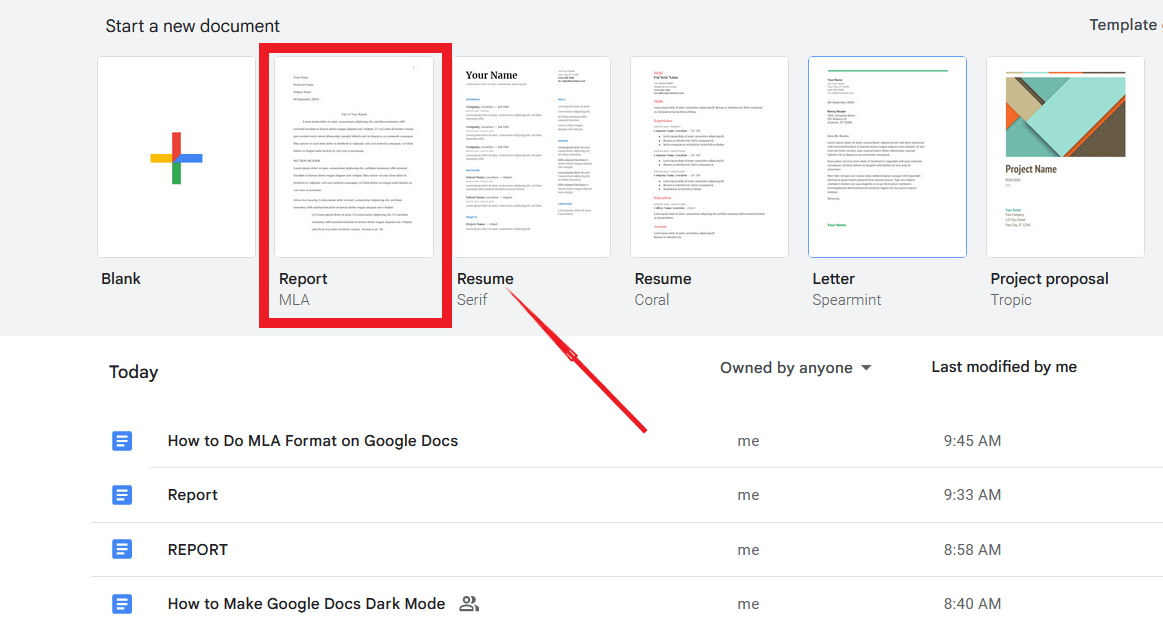
- Start typing! The template comes pre-formatted with all the necessary margins, line spacing, and font size.
How Do You Add MLA Citations in Google Docs?
To add a citation, place your cursor where you want the citation to go. Then, do the following:
- Click on the “Tools” menu, then click “Citation.”
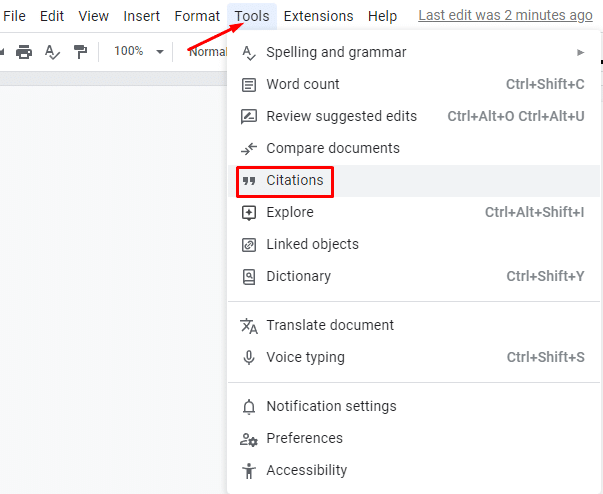
- Select “MLA (8th Ed.)” as the citation format. Then, click “Add citation source.”
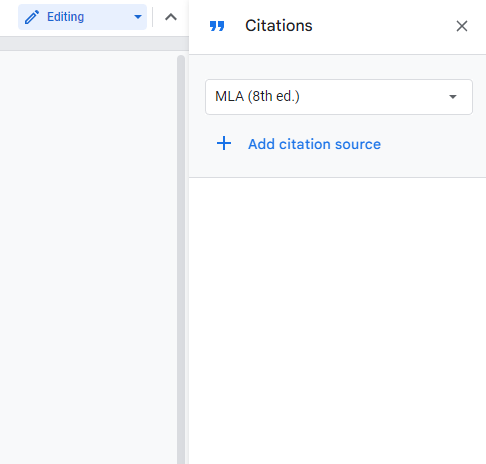
- If you’re citing a new source, you’ll need to enter the author’s name, title, publisher, and other information. You can choose from your previously-added sources if you select a citation source.
Tips for Writing an Essay
While formatting your paper is essential, it’s also vital to ensure your content’s message is strong. Here are some tips for writing an essay that will stand out:
- Start with a strong thesis statement: Your thesis statement should be clear, concise, and argumentative. It’s the backbone of your essay, so take the time to get it right.
- Use concrete examples: Don’t just tell your reader something — show them specific examples to make your arguments more convincing.
- Edit, edit, edit: Your first draft will never be perfect, so take the time to revise and edit your work. Read through your essay multiple times and have someone else read it.
Frequently Asked Questions
How Do You Make an MLA Cover Page on Google Docs?
MLA format doesn’t require a cover page, but if your instructor does, here’s how to create a cover page on Google Docs:
- Create a new document in Google Docs.
- Go to “Insert” in the top menu and select “Page Break.”
- Type your title, name, instructor’s name, and date on the new page. All of this information should be double-spaced and centered on the page.
- Hit “Enter” a few times to create space between the information you just typed and the rest of your paper.
- Go to “Insert” in the top menu and select “Header & Page Number” to add a header to your cover page.
- Type your last name and the page number in the header. This information should be right-justified.
What Is the Newest MLA Format?
The newest MLA format is the 9th edition, released in 2021. The ninth edition includes added chapters on inclusive language and formatting an MLA-style paper.
One of the main changes in the ninth edition is the formatting of tables. Tables are now labeled and numbered, with the label and title placed in bold above the table on separate lines. A caption providing information about the source is placed below the table.
When Do I Use a Hanging Indent in MLA Format?
Aside from these basic steps, there are other formatting considerations when working with MLA format.
For example, if you’re using quotes that are longer than four lines, they should have a hanging indent and be separated from the rest of the text.
Wrapping Up
After reading this guide, you should confidently know how to do MLA format on Google Docs. Remember: Writing is a process, and it takes time and practice to master the skills needed to write high-quality papers. With a little patience and perseverance, you’ll be able to produce well-formatted, well-researched papers that meet the highest academic standards.
Related:



