How to strikethrough on Google Docs? Google Docs is a powerful and versatile online word processor that offers a range of formatting options to help you create professional-looking documents. One helpful feature is strikethrough, which can indicate deleted or no longer valid content in your documents.
To apply strikethrough formatting in Google Docs, highlight the text, go to the “Format” menu, select “Text,” and then click on “Strikethrough” or use the keyboard shortcut “Alt + Shift + 5” (on Windows) or “Command + Shift + X” (on Mac).
Whether you’re editing a report, proofreading a blog post, or simply want to highlight changes to your text, strikethrough is a handy tool to have in your arsenal. In this blog post, we’ll show you how to strikethrough on Google Docs so that you can make the most of this helpful feature.
Table of Contents
What is Strikethrough and Why Use It?
In Google Docs, a strikethrough is a formatting option that puts a line through selected text. It often indicates that a word or phrase has been deleted or is no longer valid.
Strikethrough can also be used for various other purposes, such as highlighting, marking text for editing, or showing a change or correction made to a document.
This formatting option can help make a document clearer and more concise, especially when editing or collaborating with others. For example, when proofreading a document, you can use strikethrough to indicate words or sentences that need to be removed or changed.
When collaborating on a document with others, you can use strikethrough to show changes or revisions made by other team members. It can also be used creatively — to create an effect in headers or titles.
How to Strikethrough on Google Docs
There are several ways to strikethrough text on Google Docs: Using keyboard shortcuts, the “Format” menu, the toolbar, and using the “More” menu. Let’s take a look at these options below.
How to Strikethrough Text on Google Docs Using Keyboard Shortcuts
The simplest way to use the strikethrough formatting option on Google Docs is by using a keyboard shortcut. Here’s how to do it:
- First, select the text you want to strikethrough.
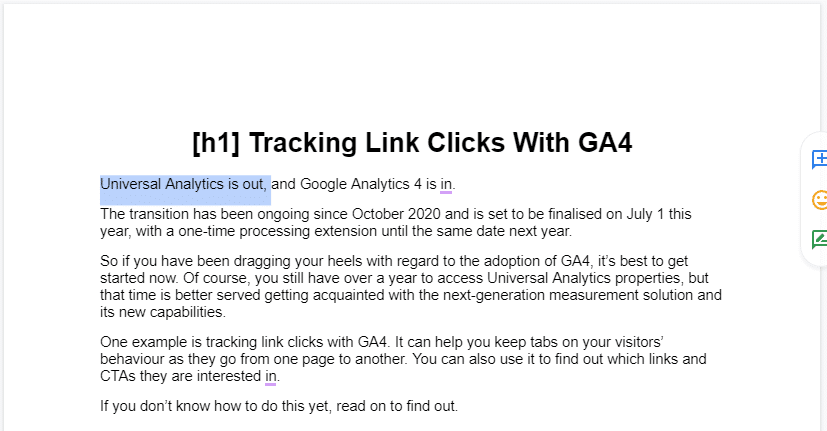
- Press the “Alt + Shift + 5” keys on your Windows keyboard or the “Command + Shift + X” keys on your Mac.
- The selected text will now appear with a strikethrough.
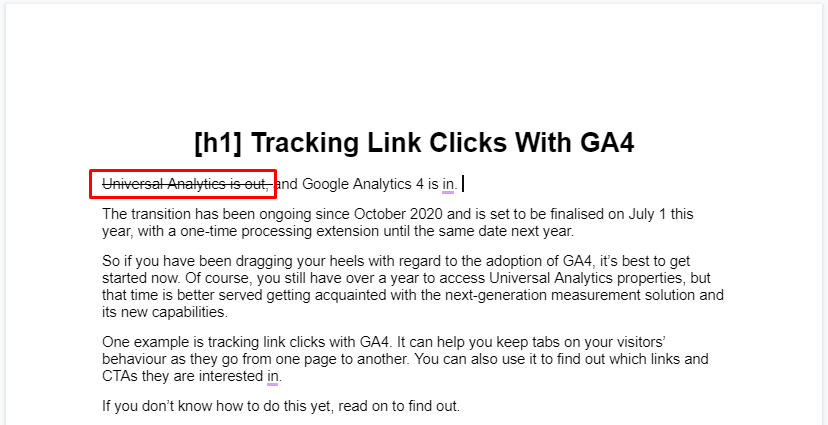
How to Strikethrough Text on Google Docs Using the Format Menu
Another method to strikethrough text on Google Docs is by using the “Format” menu located just below your document’s file name. To do so, simply follow the steps below:
- To get started, highlight the text you want to strikethrough.
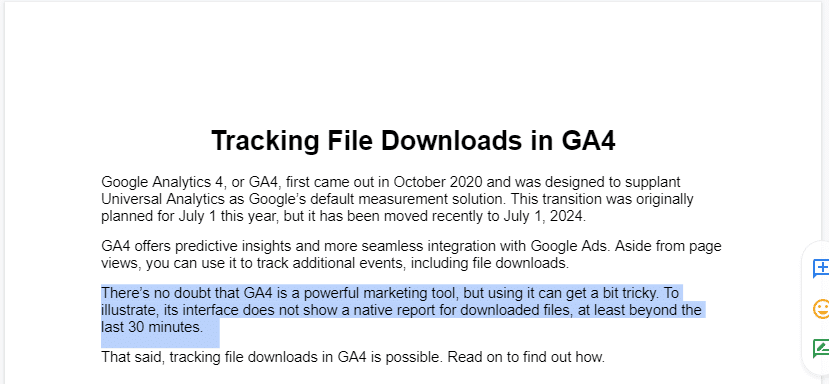
- Click on the “Format” menu at the top of the screen.
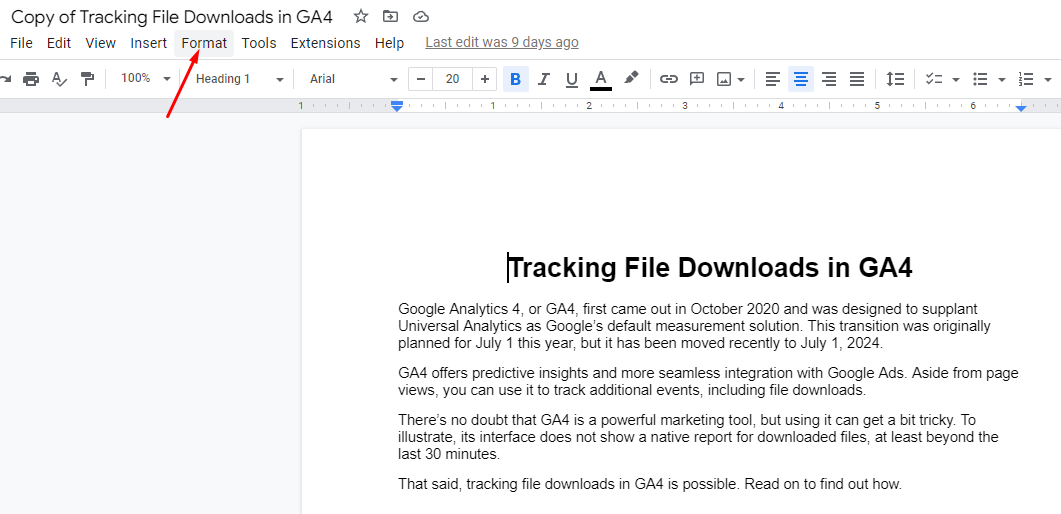
- Select “Text” and then “Strikethrough.”
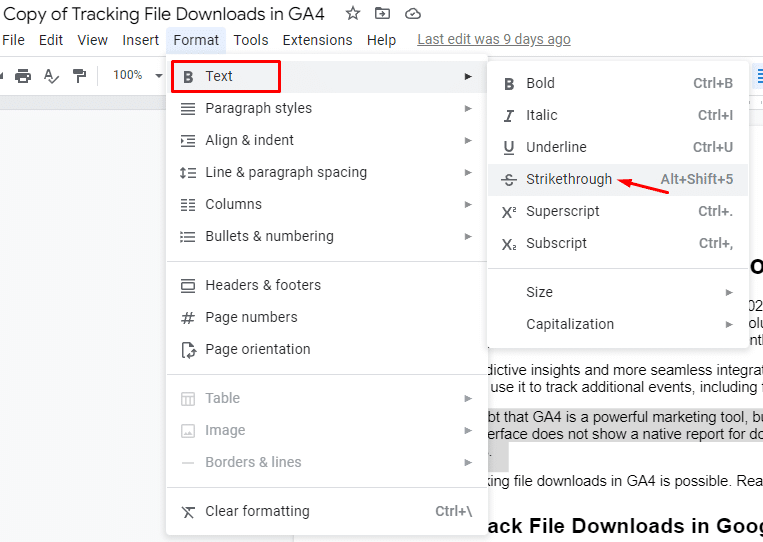
- Upon clicking, your selected text will appear with a line through the middle, indicating that it has been struck through.
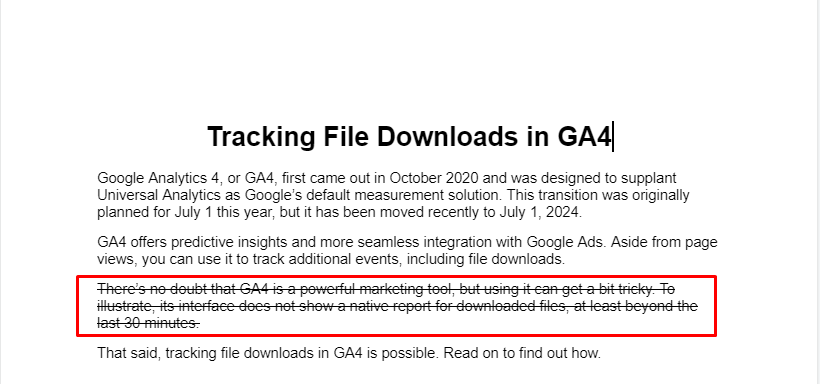
How to Strikethrough Text on Google Docs on Mobile
You can also easily strikethrough text on Google Docs using your mobile device. To get started, here’s what you can do:
- First, launch the Google Docs app on your mobile device.
- Next, open the document you want to make changes to.
- Finally, tap “Edit” (pencil icon) on the bottom right side of the screen.
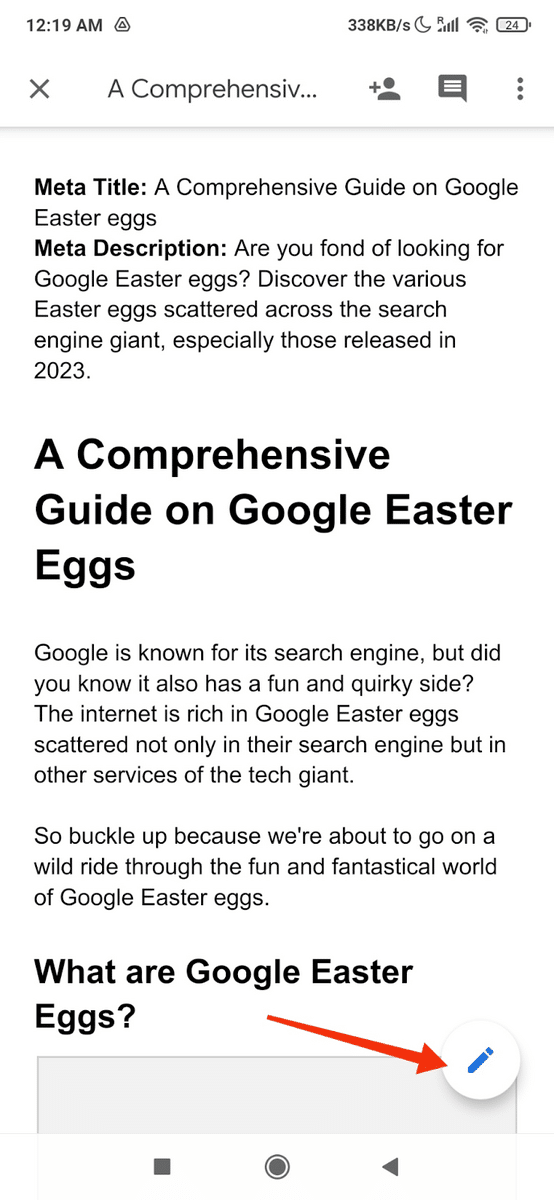
- Highlight the text that you want to strikethrough.

- Tap the “A” symbol with four horizontal lines in the toolbar on top of the document.
- Then, select “Strikethrough” (with an S symbol) from the menu that appears.
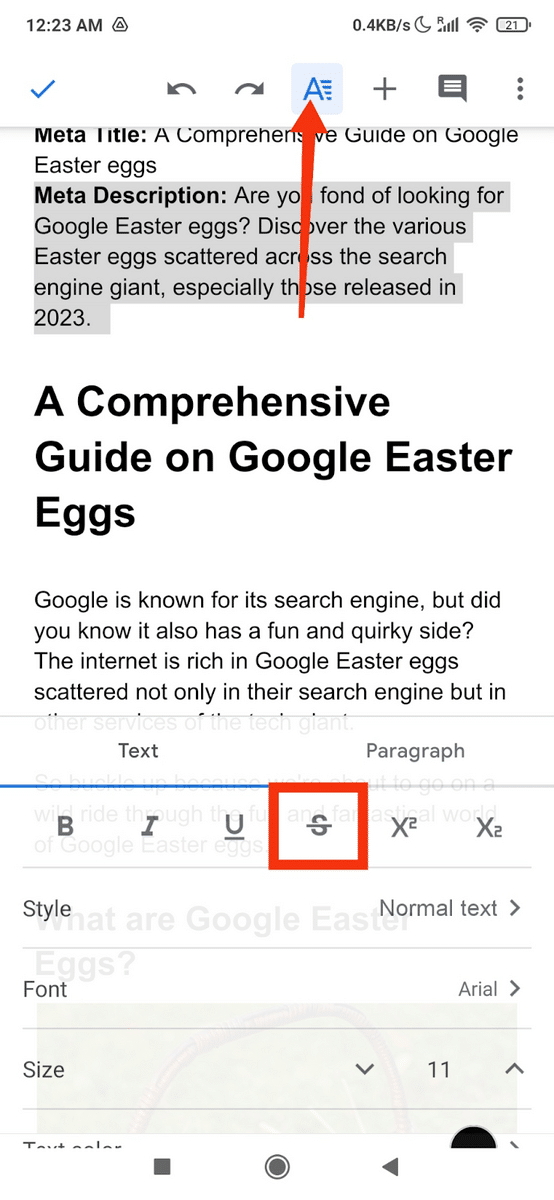
- Upon tapping, the selected text will now appear with a strikethrough.
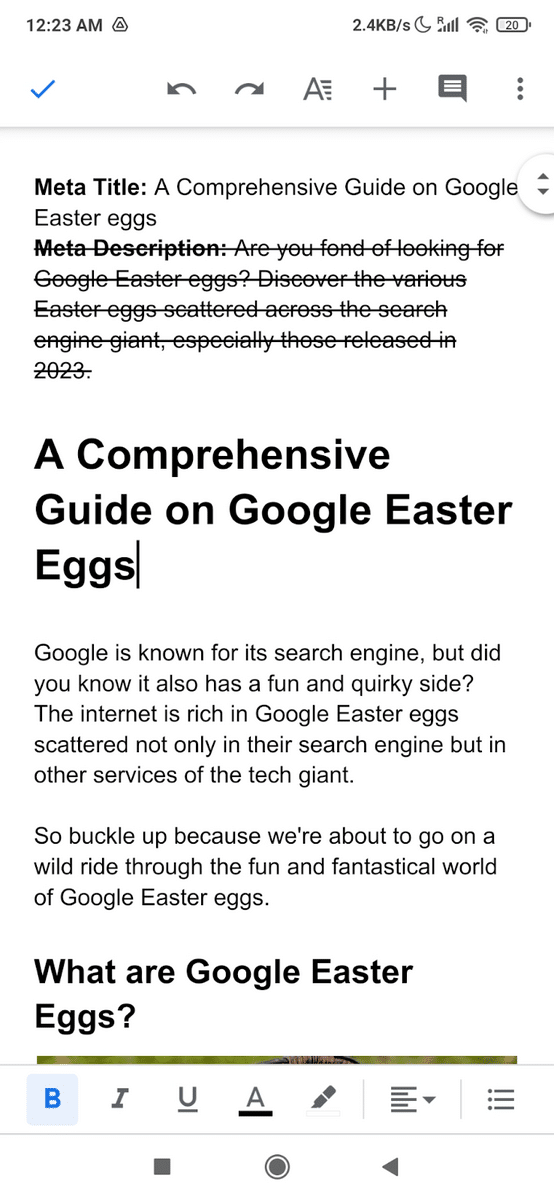
Note: The exact appearance and location of these buttons and menus may vary depending on the version of the Google Docs app you are using and the type of mobile device you have. However, these steps should work for most app versions on Android and iOS devices.
How to Remove Strikethrough on Google Docs
Removing the strikethrough formatting on Google Docs is as easy as adding one. Follow these steps:
- Highlight the text that you want to remove strikethrough from.
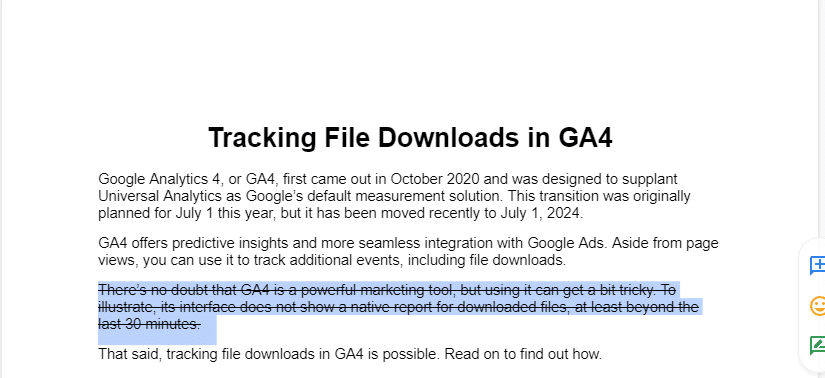
- Click on the “Format” menu at the top of the screen.
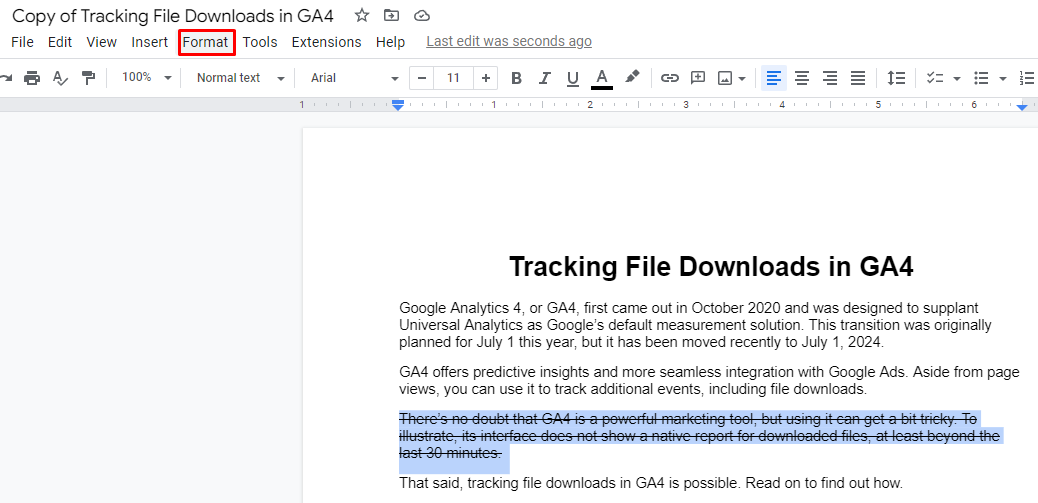
- Select “Text” and “Strikethrough” to uncheck the strikethrough option.
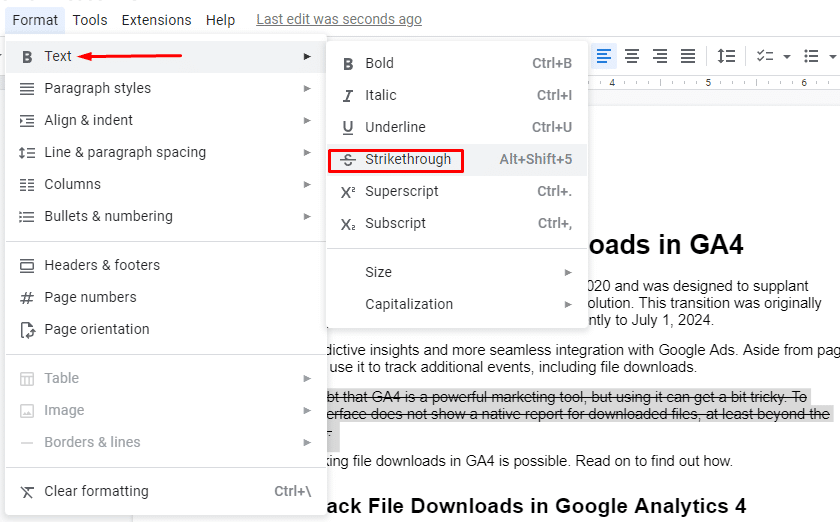
- Alternatively, you can use the keyboard shortcut “Alt + Shift + 5” on a Windows computer or “Command + Shift + X” on a Mac to remove strikethrough formatting.
Once you’ve removed the strikethrough formatting, the selected text will appear normal, without any line through the middle.
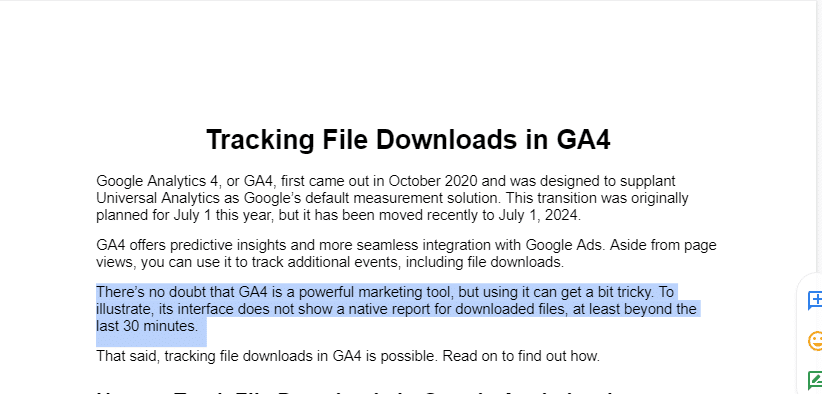
Extra Tips for Using Strikethrough on Google Docs
Now that you know how to use the strikethrough formatting option on Google Docs, let’s take a look at some extra tips to use it more effectively:
- Use strikethrough to mark changes: Strikethrough can effectively mark text that needs to be removed or revised. This can be especially helpful when collaborating with others on a document.
- Be consistent: If you’re using strikethrough to mark changes, use it consistently throughout the document. This ensures that everyone is on the same page and understands what the strikethrough means.
- Use it sparingly: While strikethrough can be a helpful tool, it’s important not to overuse it. Using strikethrough too much can make a document look cluttered and hard to read.
- Consider other formatting options: Depending on the context, additional formatting options like highlighting or underlining may be more effective than strikethrough. But, consider the purpose of the text and choose the formatting option that best communicates the meaning.
- Use keyboard shortcuts: Keyboard shortcuts can save you time and make it easier to apply to format consistently. Memorize the keyboard shortcuts for strikethrough and other formatting options to speed up your workflow.
By following these tips, you can use strikethrough on Google Docs effectively and efficiently, making it easier to collaborate and communicate with others.
Wrapping it Up
Google Docs provides several options for users to strikethrough text in their documents. Whether you prefer to use keyboard shortcuts or the Format menu, strikethrough can effectively mark text that needs to be removed or revised.
Using it consistently and sparingly while considering other formatting options where appropriate allows users to communicate their meaning effectively and collaborate with others on their documents more efficiently.
New to Google Suite? Take a look at these G Suite courses and learn more about the various features of G Suite today!
Related:
- 20 Google Sheets Shortcuts You Must Know!
- A Guide to Google Sheets Strikethrough Formatting [3 Ways]
- How to Do MLA Format on Google Docs [Step-by-Step Guide]
- How To Change the Date Format in Google Sheets
- A Guide to Google Sheets Strikethrough Formatting [3 Ways]
- Conditional Formatting in Google Sheets (Easy Guide)
- How to Style Your Paper with APA Format in Google Docs



