Adding GIFs to a presentation can make it both more informative and interesting. Lucky for you, this guide will show exactly how to add a GIF to Google Slides. Read on to learn more.
Table of Contents
What Are GIFs?
A Graphical Interchange Format, or GIF for short, is an image file with a unique feature that allows them to be animated. The GIF format gained popularity as it was used to share memes, ideas, and emotions online. Although GIFs can be still images, they are typically animated.
Smartphone keyboards integrated GIF-sharing websites such as Gfycat and GIPHY, which helped users share GIFs or most texting applications like Whatsapp, Facebook messenger, and Instagram.
Why Add GIFs to Google Slides?
Knowing when you should add a GIF to your slides will help you make effective presentations, and it will help ensure that you use GIFs properly. You can use GIFs in school, informal work, comedic and educational presentations. However, if you wish to use GIFs in work presentations, then it’s a good idea to ask your manager first.
There are several reasons to use Google Slides GIFs as they help:
- Educating Your Audience: Using a GIF in Google Slides can help you enhance the presented information for your audience as they work as a visual aid. Some topics can require short video snippets to help your audience understand a particular concept.
- Grabbing Viewer Attention: Presentations can often be bland and boring to sit through, so you can use a GIF for Google Slides to spice things up. Audiences are known to engage better with visually appealing content, and GIFs can make information easy to digest.
- Adding Humor: GIFs are often used as memes on the internet which is a great way to bond with your audience using mutual humor. The audience will automatically pay more attention when the presenter and the audience have a better connection.
Related: How to Convert PowerPoint to Google Slides [Step-by-Step]
How to Put GIFs in Google Slides
Let’s look at how you can add GIFs to your slides.
How to Insert GIF Into Google Slides From Local Storage
Adding GIFs from the local storage in your PC is one of the simplest and most commonly used ways to add a GIF in Google Slides. This method requires you to have the GIF file stored on your computer locally, but you can easily download one from the web first.
Here is how to put a GIF on a Google Slide:
- Open Google Slides on your web browser and go to the slide you wish to add the GIF into.
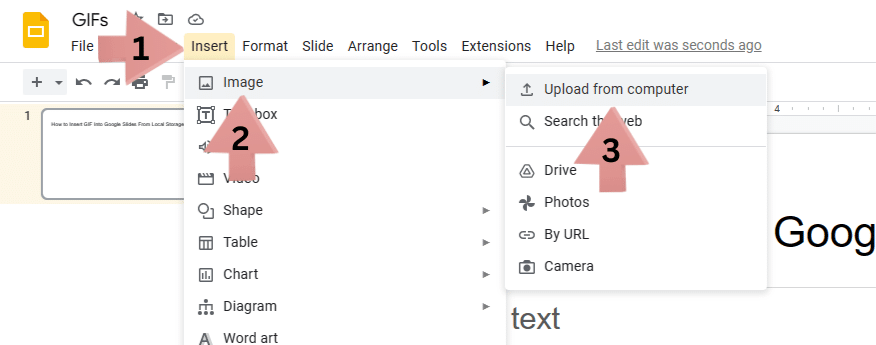
- Click on Insert in the main top bar of your window. This will open a dropdown menu.
- Click on Image and then click on the Upload from computer option. This will open the local file explorer on your computer.
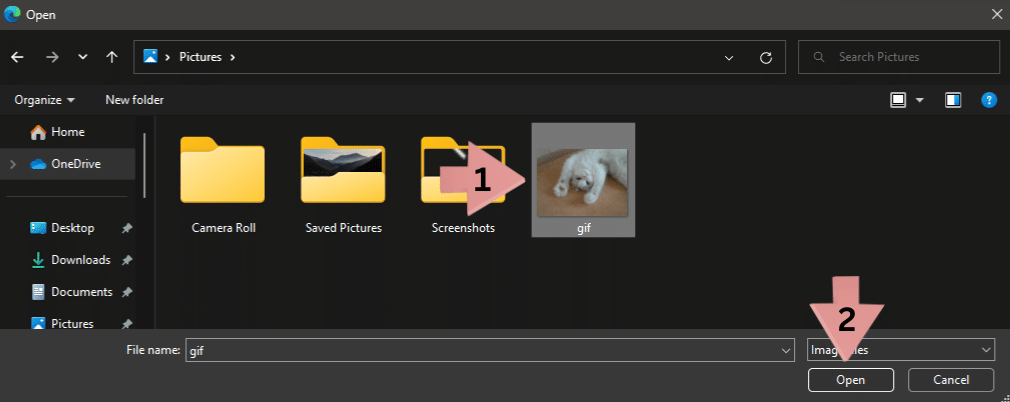
- Go to the location of the folder containing the GIF and select it. Click on Open, and the GIF file be uploaded to the slide.
With the GIF uploaded, you can make changes to the file’s placement, dimensions, and size.
- To change the placement, click on the image and drag the GIF where you wish to place it.
- To resize the image, click and drag any of the four corners and drag the image inward or outward.
- To change the dimensions, click and drag any of the sides and drag your cursor in or out to change the dimension.
How Do You Insert a GIF Into Google Slides Using a URL
Although you can upload GIFs from your computer onto Google Slides, you can also use URLs to get GIFs directly online. Using a URL allows you to access more media for your presentation.
Here is how to copy a GIF into Google Slides using a URL:
- Open Google Slides on your web browser and open the slide you want to add the GIF in.
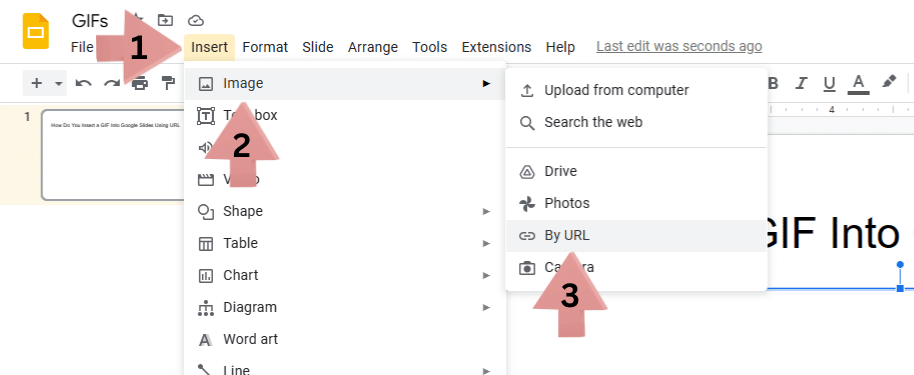
- Click on Insert in the main top bar of your window. This will open a dropdown menu.
- Click on Image and then click on the By URL option. This will open a window allowing you to paste the link.

- Copy the link of the GIF and paste it into the text box. As soon as the link is pasted, Google Slides will retrieve the GIF and preview it on the screen.
- Click on the Insert Image option, and the GIF will be added to the spreadsheet.
With the GIF uploaded to Slides, you can change the file’s placement, dimensions, and size the same way when uploading the GIF from your computer.
How to Customise a GIF and Add It To Google Slides
You can also create your own GIFs and add them to Google Slides. You can do this using any video editing software to convert normal videos into GIFs or an online tool. Once the GIF is customized, you can save it onto your local storage and upload it into Google Slides from there.
You can also add spreadsheets to Google Slides. Follow our guide on how to insert Google Sheets into Google Slides to learn more.
Frequently Asked Questions
When to Insert a GIF?
Using GIFs in Google Slides allows you to enhance the provided information and give your audience a visual aid to follow. GIFs can also be entertaining and prevent the presentation from being bland. You can also add GIFs to your slides to add humor to your presentation.
Why won’t GIFs play in Google Slides?
Often, when making edits to the slides, the GIFs can become buggy. To fix this issue, try refreshing the Google Slides page and check to see if the GIF plays properly. If not, then delete the GIF from the slide and re-upload it. One potential problem is that your GIF file may be too large. Try reducing the file size if your GIF is excessively large.
Can You Add GIFs to Google Slides?
You can add GIFs to your slides in Google Slides. This can be done in two ways: either by adding the file from the local storage of your PC, or you can use a URL to add the GIF. To do this, click on Insert in the top bar and click on Image. Here, select the Upload from computer or the By URL option.
Related:
- How To Do Hanging Indent on Google Docs
- How to Convert Google Slides to PowerPoint
- How to Convert PowerPoint to Google Slides
- Insert Google Sheets Into Google Slides
- Insert a Google Sheet Into Google Docs
- How to Insert a Page Break in Google Sheets
- How to Insert an Image in a Cell in Google Sheets
- How to Create Table of Contents in Google Sheets
- How to Make a Shape Transparent in Google Slides
- How To Print Multiple Slides on One Page in Google Slides
- How To Add Fonts to Google Slides [Complete Guide]



