If you’re working with a lot of sheets in a Google spreadsheet document, you may want to create a table of contents of all the sheets. It would make it easier for users to jump to a specific sheet instead of navigating through many sheets in the tabs area.
While there is an in-built functionality to create a table of contents in Google Docs, it’s not there in Google Sheets.
However, it can still be done easily.
In this short tutorial, I will show you how to quickly create a Google Sheets table of contents. You can create a TOC for different sheets in the document as well as the
So let’s get started!
Table of Contents
When to Use a Google Sheets Table of Contents
A table of contents sheet can help yourself others quickly find the information they need when you have several sheets in your spreadsheet file. You can build a table of contents for all of your sheets or just for specific ranges.
Create Table of Contents in Google Sheets for Each Sheet
Navigating through sheets could be really frustrating. If you need to do this often, it’s better to create a table of content of all (or specific) sheets that will help you go to that sheet instantly.
Below is an example of what can be created in Google Sheets.
Below are the steps to create a Table Of Content of sheets in Google Sheets:
- Right-click on the cell in which you want to create the link to a sheet
- Click on ‘Insert link’ (or use the keyboard shortcut Control + K)
- In the box that opens, click on the ‘Sheets in this spreadsheet’ option. It will show you a list of sheets in the document
- Click on the sheet to which you want to hyperlink the cell
- Click on Apply
- Do this for all the sheets that you want to include in the Table of Contents.
Once you have done this, you can instantly go to any sheet (which is a part of the TOC) by simply clicking on the cell and clicking on the link that appears at the top of it.
If you want to remove this link, right-click on the cell and then click on the ‘Unlink’ option.
How to Make a Table of Contents in Google Sheets for Specific Ranges
You can also create a table of contents of specific cells or range in Google Sheets. These cells could be on the same sheet or in other sheets.
For example, in the below dataset, I can link the sales value in column B to the data in each sheet.
This way, when I click on the cell in the sales column, it will take me to the sheet and select the data set that makes up the sales value in the Table of Content.
Below are the steps to get a link to a cell or a range in Google Sheets:
- Right-click on the cell in which you want to insert the link to the data.
- Click on Insert link option (you can also use the keyboard shortcut Control + K)
- In the box that opens, click on the ‘Select a range of cells to link’ option. This will open the ‘Select a data range’ dialog box.
- Navigate to the sheet which has the cells that you want to link to. Then select the cell (or the range of cells). You would notice that the cell/range reference also gets specified in the dialog box.
- Click OK
- Click on Apply
The above steps would create a link in the cell and when you click on ṭhe cell and then click on the link that shows up, it will take you to that range for which you have created the hyperlink.
Note: You can only create a link to a contiguous range of cells.
Again, note that when you add a link using the above steps, it alters the cell content and adds the HYPERLINK formula.
If you want to remove this link, right-click on the cell and then click on the ‘Unlink’ option.
How to Add a Table of Contents in Google Sheets FAQ
Can You Make a Table of Contents in Google Sheets?
Yes, you can make a table of contents in Google Sheets, but you must do so manually by adding hyperlink menu items.
How Do You Make a Clickable Table of Contents in Google Sheets?
You can make a clickable table of contents in Google Sheets by following these steps:
- Right-click an empty cell
- Navigate to Insert link > Sheets and named ranges
- Select the sheet to add
- Repeat steps 1-3 until you have all sheets or ranges you want to add to the TOC
How Do I Edit a Table of Contents in Google Sheets?
You just have to delete the items you don’t want by using backspace and add more by using the methods discussed in this article. If you’re seeing a warning that prevents you from making edits, the file owner likely protected that range.
What Should a Table of Contents Look Like?
That’s really up to you. You can use formatting to make the cells look better. The one rule you should stick to is to have the items in order. It’s also not a bad idea to make ranges within each page into subitems in the contents.
Building a Table of Contents Google Sheets Page
So this is how you can create a Google Sheets table of contents which can instantly take you to the specified sheet or cells/ranges.
Hope you found this tutorial useful!
Other Google Sheets tutorials you may like:
- How to Insert Google Sheets in Google Docs (that Updates Automatically)
- How to Insert Check Mark Symbol In Google Sheets
- How to Jump to Specific Cell or Range in Google Sheets?
- How to Get the Sheet Name in Google Sheets (Formula)
- How to Make a Table in Google Sheets (with Formatting Tips)
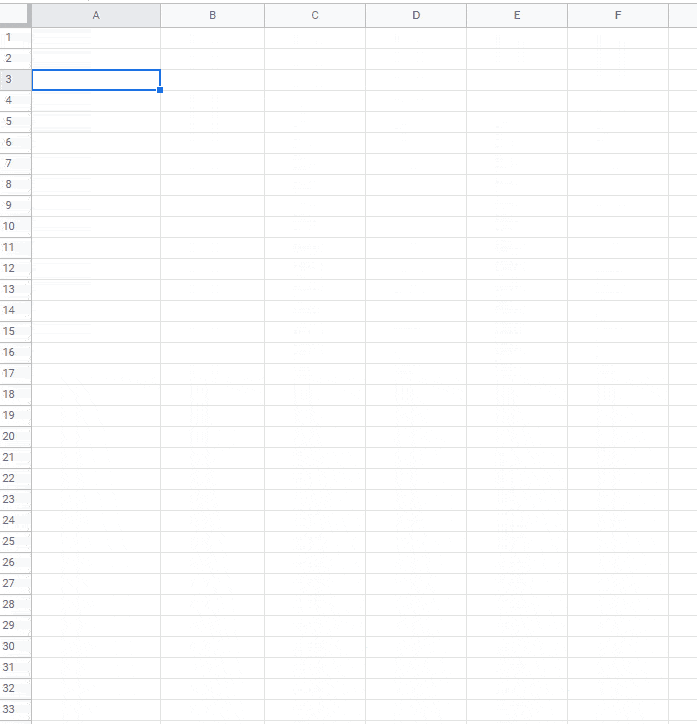
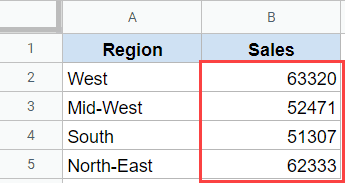
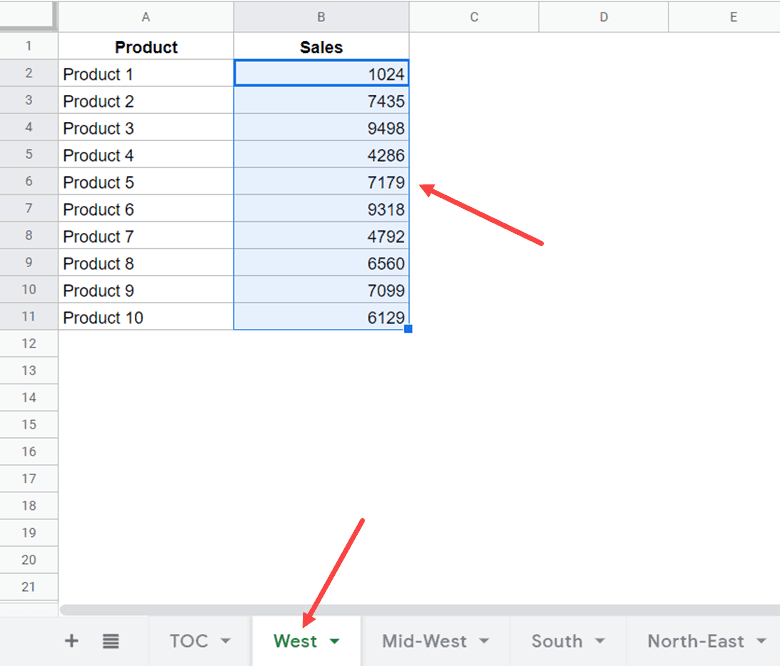
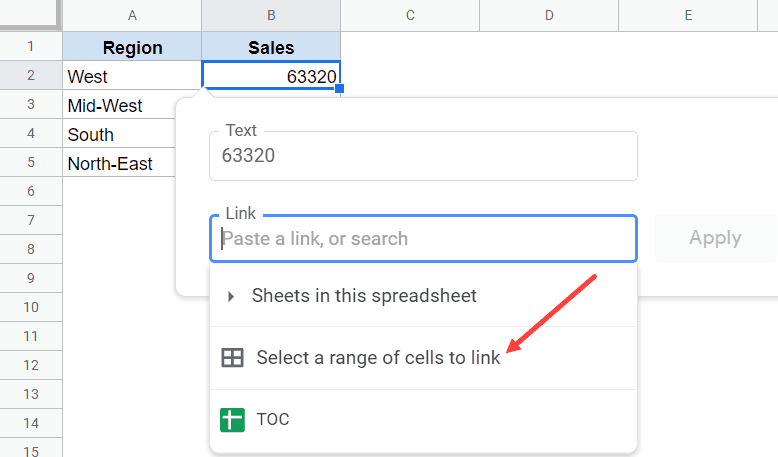
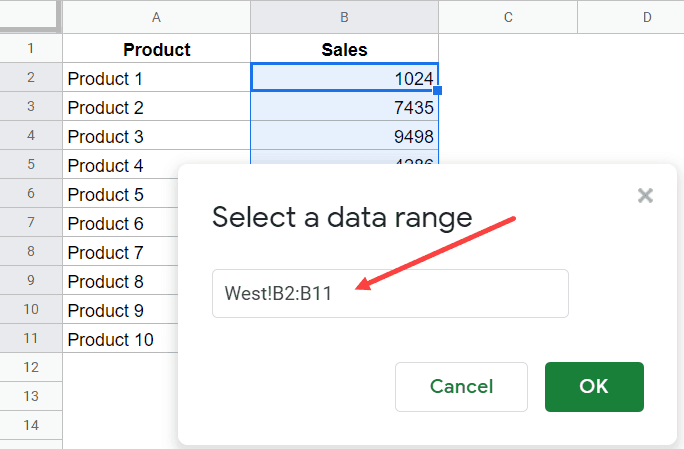




3 thoughts on “Easy Guide to Building a Google Sheets Table of Contents”
Hi could I sign up for an email update of your articles? Thank you.
For sure! Here’s the sign-up form: https://spreadsheetpoint.myflodesk.com/
Greetings! Thank you for your article! Would you be so kind to tell me whether it is possible to create a link that updates automatically? I need to create a table of content for a page in a sheet that has 200+ rows. The table itself will be edited by different people and some chapters might be expanded by adding new rows. In that case, if I create a link to a cell (f.e. B76 with the words “Chapter 3”) and then add new rows before the 76th row – the link will still direct me to B76, while the cell with words “Chapter 3” is in 89th row (B89). Is it any way to solve this issue?