Google Slides is a great presentation tool that offers a lot of features like auto-play and object and slide animations. However, one feature it’s lacking is the ability to convert the slides into a video.
Converting your PowerPoint to video is a great way to preserve and share your presentation, especially if you’re doing it for an online class. Unlike PowerPoint, Google Slides doesn’t allow you to export the slides as video.
However, it is possible to do it, and in this tutorial, we’ll show you how to turn Google Slides into a video in 4 different ways.
Table of Contents
How to Convert Google Slides to Video
Here’s how to save a Google Slides presentation as a video:
- Use the keyboard shortcut Win + G to open the screen recorder settings
- Click on the mic icon to unmute and be able to record the sound.
- Open your Google Slides presentation in a web browser.
- Adjust the browser window size to fit the desired video dimensions.
- Click Slideshow and go into Presentation mode.
- Use the keyboard shortcut Win + Alt + R to start the screen recording.
- Make sure that the mic is not muted so that you can record sound.
- Start your presentation by going through each slide as you would during a regular presentation.
- Click the Square icon to stop the screen recording.
- Go to your file explorer to access the video.
How to Turn Google Slides Into a Video
In this tutorial, we’ll be showing you 4 methods for how to make Google Slides into a video:
- Using the screen recorder
- Exporting to Powerpoint
- Using the Creator Studio add-on
- Using a video editor
Method 1: Using the Screen Recorder
For the first method, you can use a screen recorder to convert your Google Slides into a video. Most devices come with an inbuilt screen recorder, and you can access this in the Start Window or by using the keyboard shortcut Win + Alt + R for Windows.
You can also record sound with your screen recorder, but you might need to set it up first. If you want to turn your Google Slides presentation into a video using screen recording, follow these steps::
Step 1: Use the keyboard shortcut Win + G to open the screen recorder settings
Step 2: Click on the mic icon to unmute and be able to record the sound.
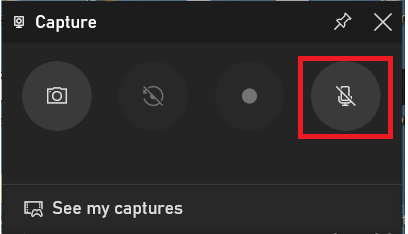
Step 3: Open your Google Slides presentation in a web browser.
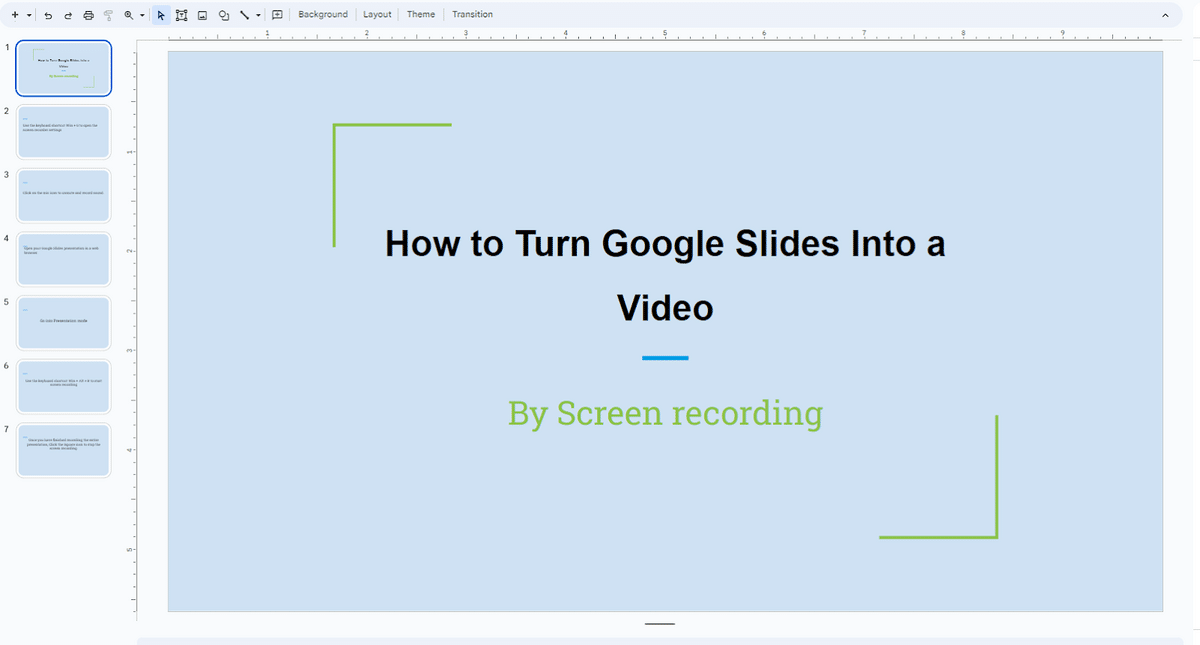
Step 4: Adjust the browser window size to fit the desired video dimensions.
Step 5: Click Slideshow and choose Start from the beginning to go into Presentation mode.
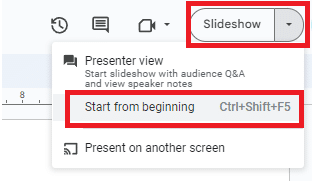
Step 6: Use the keyboard shortcut Win + Alt + R to start the screen recording.
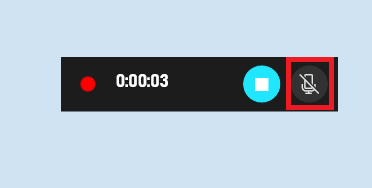
Make sure that the mic is not muted so that you can record sound.
Step 7: Start your presentation by going through each slide as you would during a regular presentation.
Step 8: Once you have finished recording the entire presentation, Click the Square icon to stop the screen recording.
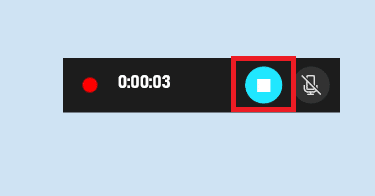
Step 9: Go to your file explorer to access the video. Usually, after stopping the recording, a green bar will appear that should take you to the video, but if you miss this, you can go to your file explorers and open the video. You’ll most likely find the video in the folder named Captures.
Make sure to speak clearly and confidently, providing narration or explanations as you go through the slides. Use the screen recording software’s editing capabilities to trim the video, remove any unwanted sections, or make any necessary adjustments.
Once you’re done editing, you can export the edited video in your preferred video formats, such as MP4.
Method 2: Using Powerpoint
Unlike Google Sheets, Microsoft Powerpoint can actually export a presentation as a video, so if you have your presentation in Google Slides, you can convert it to Powerpoint and then export it as a video.
Here’s how to turn a Google Slide into a video using Powerpoint:
Step 1: Open your Google Slides presentation in your web browser.
Step 2: Go to File > Download and choose Microsoft Powerpoint.

Step 3: Open Microsoft PowerPoint on your computer.
Step 4: Go to the File > Open and locate the file on your PC.
Step 5: Once the file is open, go to File > Export.
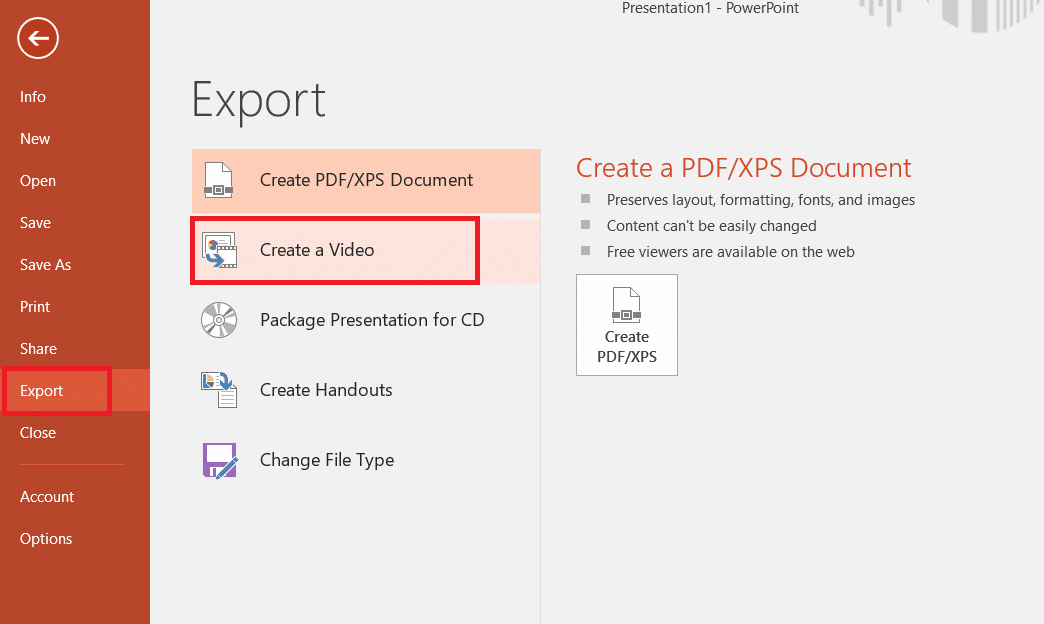
Step 6: Set the video setting, then click Create Video.
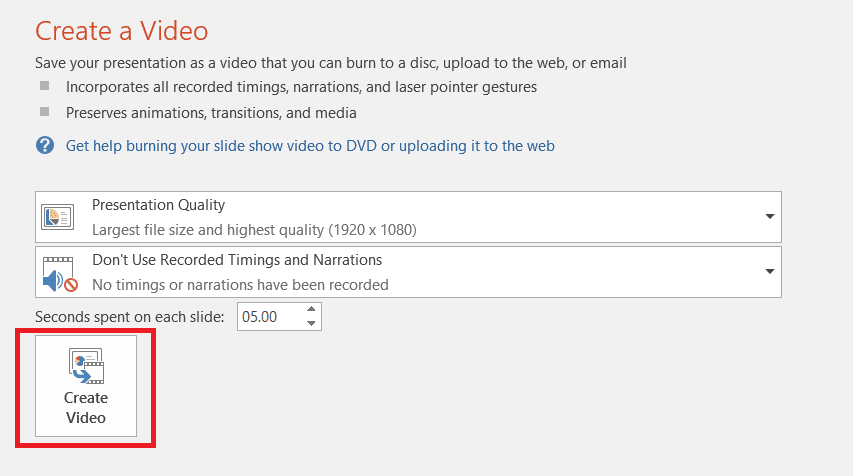
Step 7: Specify the file name, location, and format for your video.
Step 8: Click Save to start the conversion process.
Step 9: Once you’re done, you can use a video editor to add voiceover to the video.
Related: how to convert PowerPoint to Google Slides
Method 3: Using the Creator Studio Add-On
The Creator Studio add-on is a powerful tool designed to enhance your experience with Google Slides.
Follow the steps below to download Google Slides as video:
Step 1: Go to Extensions > Add-ons.
Step 2: Click Get add-ons.
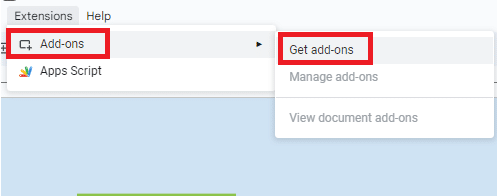
Step 3: Type Creator Studio in the Google marketplace window to search.
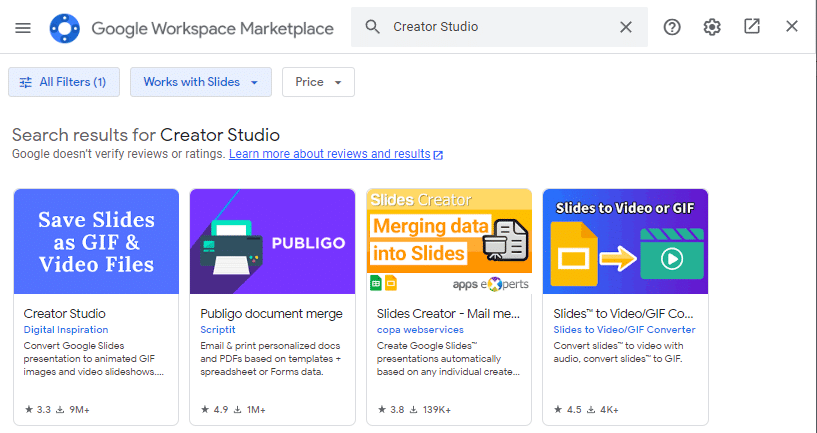
Step 4: Click Install.
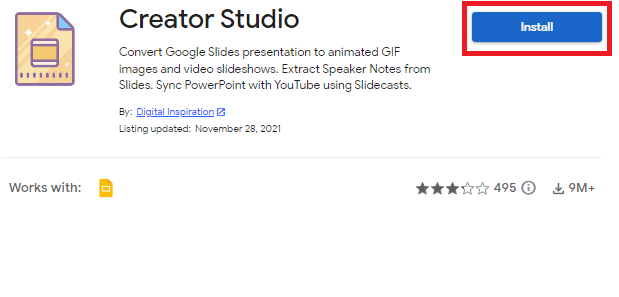
Step 5: Allow permissions for Creator Studio by signing in to your Google account.

Step 6: Go to Extensions.
Step 7: Click on Creator Studio and choose Create Video.
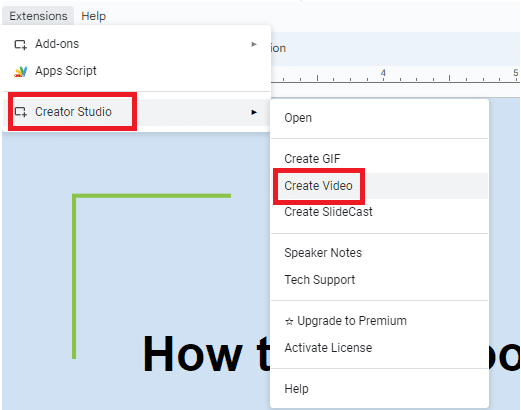
Step 8: Input the setting for the video, and if you have pre-recorded audio, you can add it by choosing the option Video with audio.
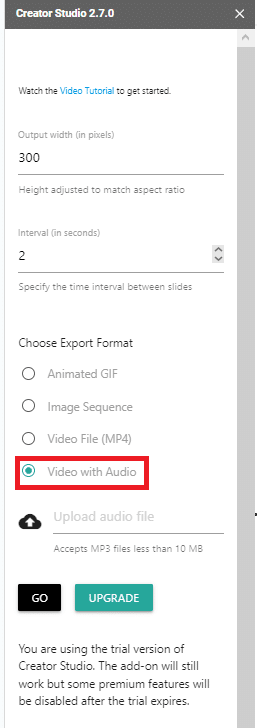
Step 9: Click Go.
Step 10: Once the video has been rendered, click the download icon to download it to your device.
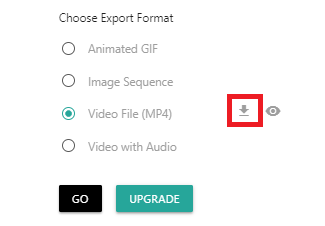
Voila! You now have your Google Slide converted into a video on your device. However, keep in mind that the option for Video with Audio is a paid-for option and will be unavailable once the trial period ends.
Method 4: Using a Video Editor
This method will require you to download your Google Slides as images. You can use any editor you’re familiar with or have access to. Some good video editors include Adobe, Da Vinci, and Shotcut.
You can download any one of these video editor tools
Here’s how to make a video with Google Slides using a video editor:
Step 1: Go to File > Download.
Step 2: Choose either the JPEG image or Png image format.
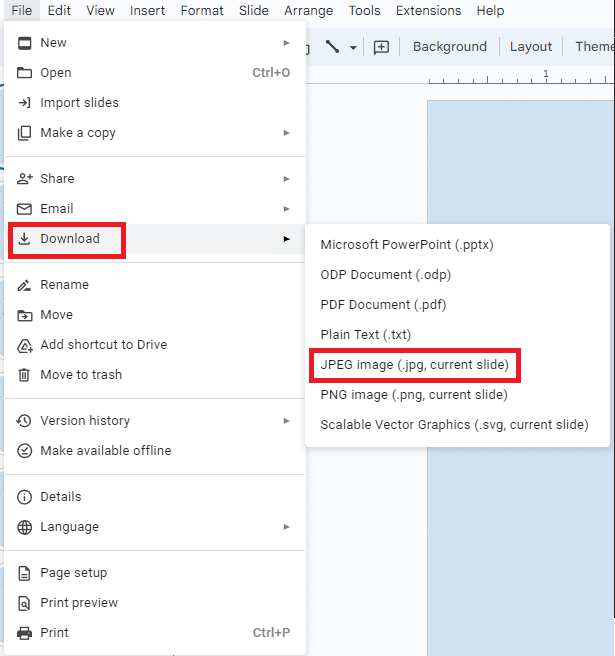
Step 3: Choose the file location and save. You can also create a new folder for the images.

Step 4: Repeat the process for all the other Slides.
Step 5: Record the voice-over for the presentation using your device’s recorder and save the file.
Step 6: Open your video editor. In this tutorial, we’ll be using Shotcut.
Step 7: Import your images into the video editor. In Shotcut, you can simply drag and drop the image files.
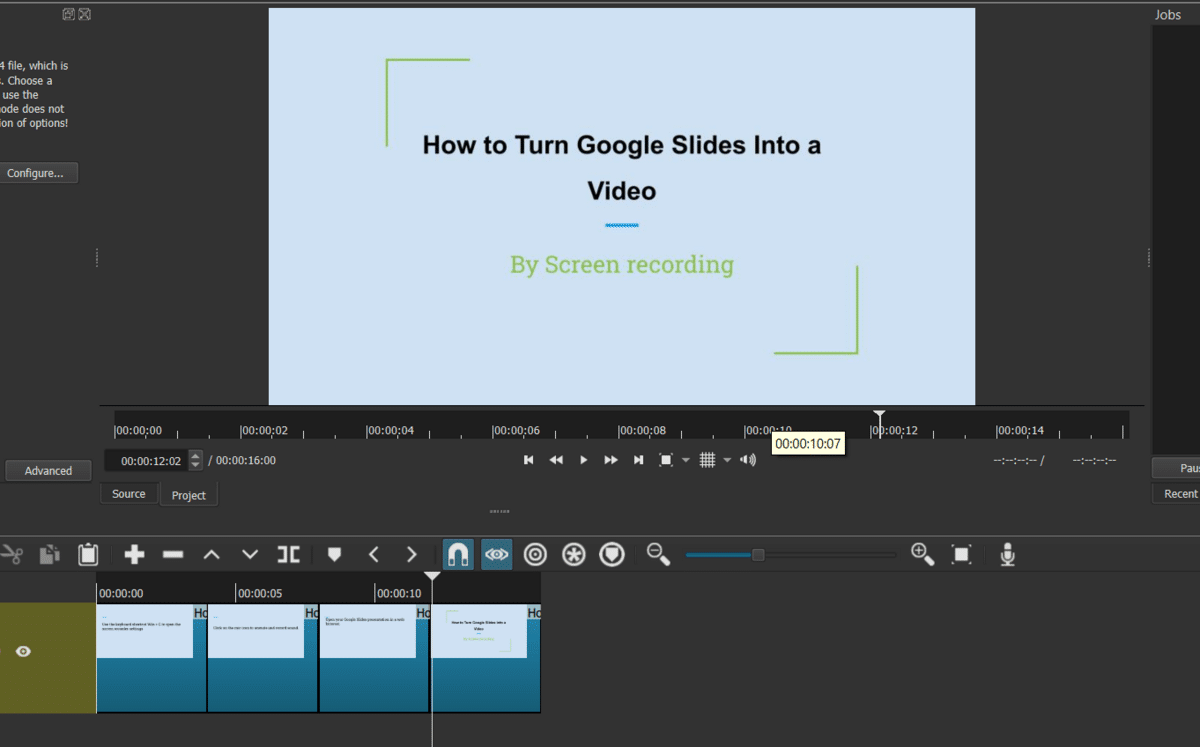
Step 8: Import your audio into the video editor.
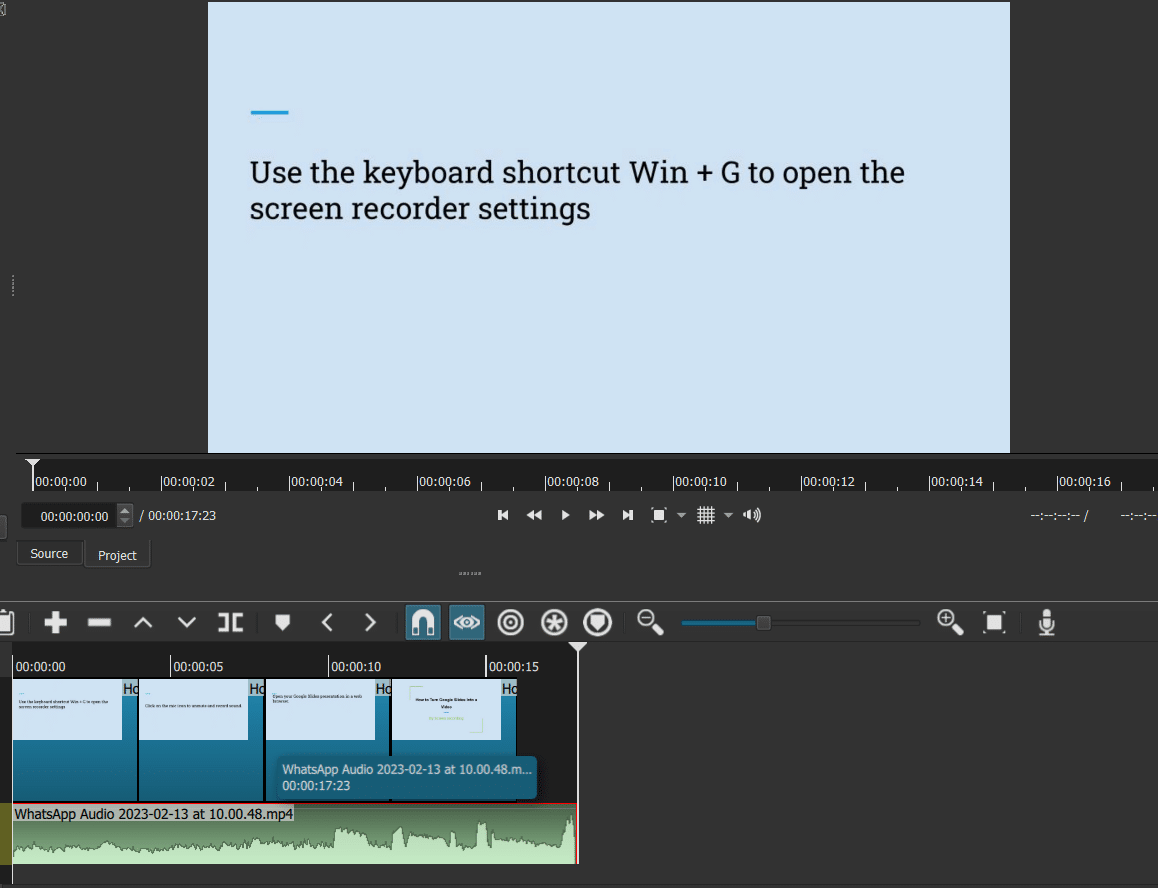
Step 9: Align the images and the audio. You can also play around with effects and transitions.
Step 10: Export the video.

Although this method is probably longer than the other methods and may require some editing skills, it’s also more customizable, and you can play with things like transitions between your slides and effects depending on the video editor you’re using.
Frequently Asked Questions
How to Turn a Google Slides into a Video with Voiceover
To save Google Slides as video:
- Use the keyboard shortcut Win + G to open the screen recorder settings.
- Click on the mic icon to unmute and be able to record the sound.
- Open your Google Slides presentation in a web browser.
- Adjust the browser window size to fit the desired video dimensions.
- Click Slideshow and go into Presentation mode.
- Use the keyboard shortcut Win + Alt + R to start the screen recording.
- Start your presentation by going through each slide as you would during a regular presentation.
- Click the Square icon to stop the screen recording.
- Go to your file explorer to access the video.
What Is the Best Way to Convert Google Slides Into a Video?
The best way to turn Google Slides into video is by using the screen recorder. You can start your presentation as usual and turn on the screen recorder to record the whole presentation on your screen. Make sure to turn on the mic so that the screen recorder can record your voice as well.
This method is easier than exporting the slides and adding the audio later. However, the quality might not be the greatest.
Can a Google Slides Presentation Be Used as a Video File?
Not directly, but with some manipulation, yes, Google Slides presentations can be used as video files. While Google Slides does not have a direct built-in feature to export presentations as video files, you can still convert your Google Slides into video format using the other methods listed in this article.
Wrapping Up
Converting Google Slides into videos expands your options for sharing and presenting your content dynamically.
It also allows you to preserve your presentation and share it on Youtube and other places. In this tutorial, we’ve shown you how to turn Google Slide into a video in 4 different ways.
You can experiment with different effects, transitions, and visual enhancements to create compelling videos that capture your audience’s attention.
If you enjoyed this tutorial on how to turn Google Slides into a video, you should also check out our premium templates that can save you a ton of time and energy. Remember to use the code SSP at checkout to save 50%.
Related:
- How To Add a Video in Google Slides
- Is Google Slides or PowerPoint Better?
- Learn How to Draw on Google Slides in 2 Minutes (Too Easy)
- How to Make Google Slides Vertical
- How to Make a Shape Transparent in Google Slides
- How To Add a Video to Google Docs [3 Easy Methods]



