Google Docs is a great workspace that has plenty of tools and functionality to help all kinds of users. One such tool is Text-to-speech which enables the conversion of written text into spoken words. This opens up a whole new world of accessibility, convenience, and enhanced productivity.
Text-to-speech is a tool in Google Docs that is dedicated to helping the visually impaired work seamlessly on the platform, but it also has great benefits for every user.
Discover how to make your written content come alive, improve your proofreading skills, enhance language learning, and make information more accessible to a wider audience.
In this Text to speech Google Docs tutorial, we’ll show you how to use text-to-speech on Google Docs and some of the benefits you can gain from this.
Table of Contents
How to Get Text to Speech on Google Docs
- Go to Google Docs and Open your document.
- Select the portion of text that you want to convert to speech. For the entire document, you can use the keyboard shortcut Ctrl + A for Windows or Cmd + A for Mac to select all the text.
- At the top of the Google Docs window, Go to Tools > Accessibility.
- In the “Accessibility” pane that appears on the right side of the document, check the box for “Turn on screen reader support.” then click OK.
- Once enabled, you will see a new menu in the toolbar called “Accessibility.” If you click it, it will open more options.
- Go to Verbalize to Screen reader > Verbalize selection.
How To Use Text-To-Speech In Google Docs
There are a couple of ways you can use text-to-speech on Google Docs. In this article, we’ll show you 3 methods:
- Using the inbuilt text-to-speech tool in Google Docs
- Using a text to speech Add-on
- Using a text-to-speech Chrome extension
Let’s look at the steps for each of the methods below.
Method 1: Use the Built-In Text to Speech Google Docs Tool
Google Docs has an inbuilt text-to-speech tool that you can find in the accessibility window. However, before you can use this tool, you need to install the Screen reader in Chrome. Keep in mind that this extension only works in Chrome. If you’re working on a different browser, you might need to find another extension.
However, you won’t need to install this extension if you already have a screen reader software built-in, like Apple VoiceOver or ChromeVox.
Here’s how to do text-to-speech on Google Docs:
- Go to Google Docs and Open your document.
- Select the portion of text that you want to convert to speech. For the entire document, you can use the keyboard shortcut Ctrl + A for Windows or Cmd + A for Mac to select all the text.
- At the top of the Google Docs window, Go to Tools > Accessibility.
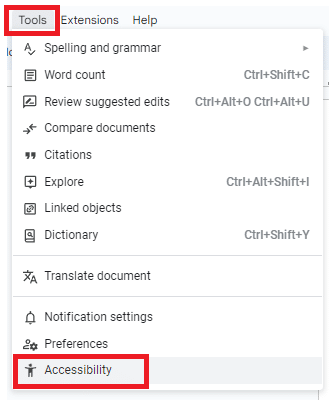
- In the “Accessibility” pane that appears on the right side of the document, check the box for “Turn on screen reader support.” then click OK.

- Once enabled, you will see a new menu in the toolbar called “Accessibility.” If you click it, it will open more options.

- To have Google Docs read your text aloud, go to Accessibility > Verbalize to screen reader. Then click Verbalize Selection.
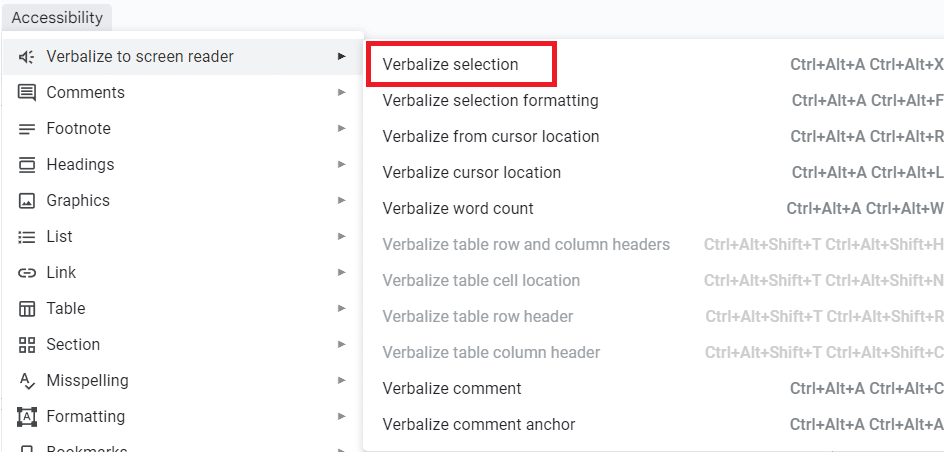
The accessibility menu gives you a lot more options. For example, rather than verbalizing the text, you can select the text and have it verbalize the format of the text.
You can also choose to verbalize things like the location of the cursor, the word count, comments, and more.
The tool also helps you keep track of changes with show live edits as well as keeping track of things like graphics, links, and tables.
That’s it! The selected text will now be read aloud using the text-to-speech feature in Google Docs.
Method 2: Using a Text-to-Speech Add-On
There are plenty of useful add-ons in the Google marketplace, and you can find a couple of text-to-speech add-ons in there as well.
One good add-on we recommend is the Rhetoro text-to-speech add-on.
To install the add-on:
- Go to Extensions > Add-ons.
- Click Get Add-on.
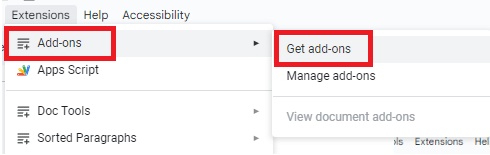
- Search for rhetoric in the Google Workspace Marketplace window.

- Click on it and click Install.
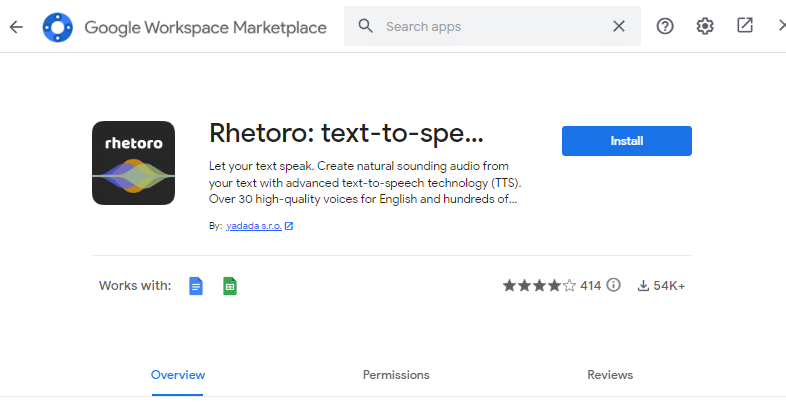
- Allow permissions by signing in to your Google Account.
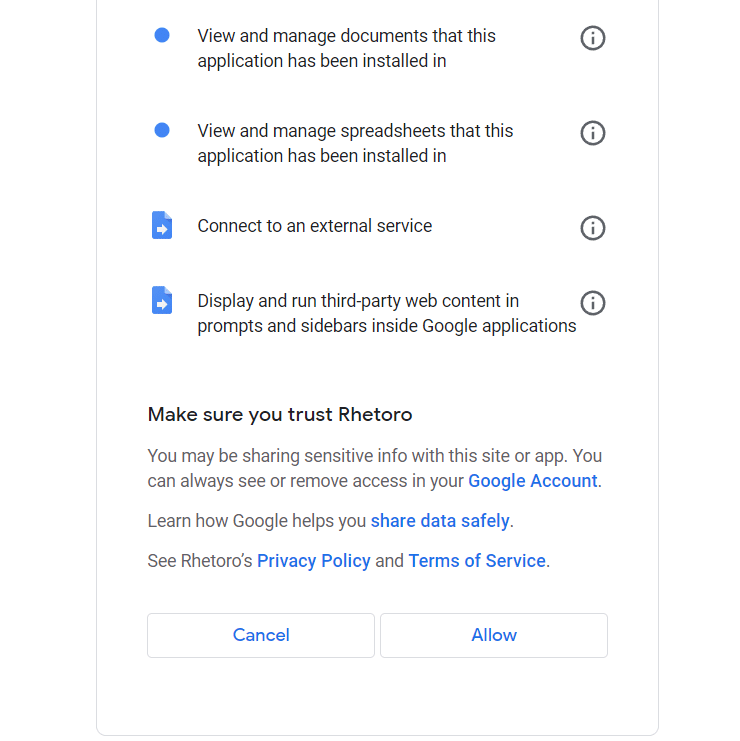
Once you’ve finished these steps, the add-on should appear in the extensions menu.
Here;
- Go to Extension. The Rhetero add-on should be on the menu.
- Hover on the add-on and click Start Rhetero.
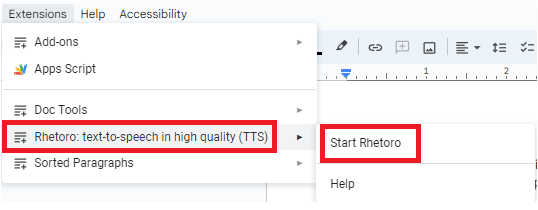
- The Rhetero window will open on the right of Google Docs.

- Select the text you want to convert to speech, then click Generate.
- Your audio will appear under the setting, and you can click play to hear it.
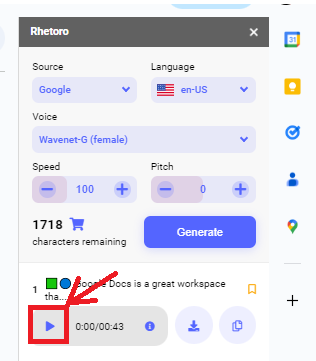
- You can also choose the voice you want to use, the speed for the audio, and the pitch.
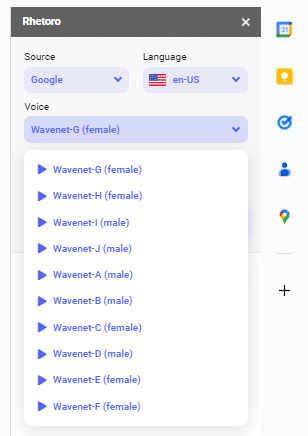
The Rhetero add-on is a pretty convenient text-to-speech add-on since it also lets you download the audios it generates, not to mention it’s free to use. You can create a folder for the downloaded audio and use them for other purposes.
However, if you are visually impaired, you might need some help setting it up.
Method 3: Using a Text-to-Speech Chrome Extension
You can also use Chrome extensions to convert text to speech in Google Docs. Some examples of such extensions include Natural Reader and Read Aloud.
To install the extension:
- Go to Natural Reader
- Click Add to Chrome.
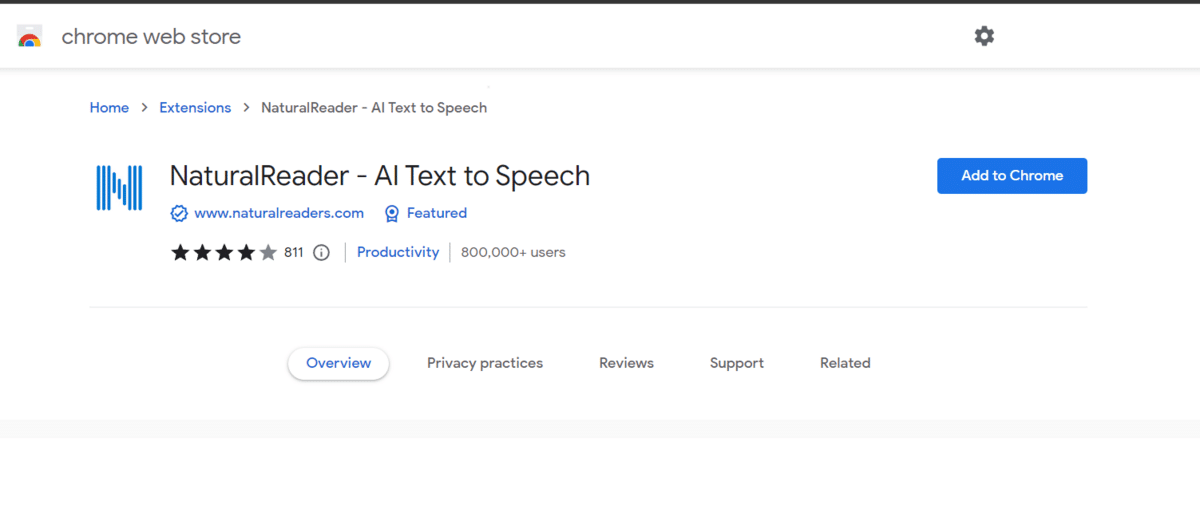
- Click Add extension in the prompt that appears.
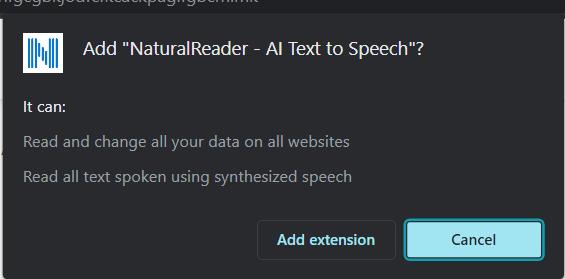
- Go to the extensions icon on Chrome and pin the Natural reader extension.
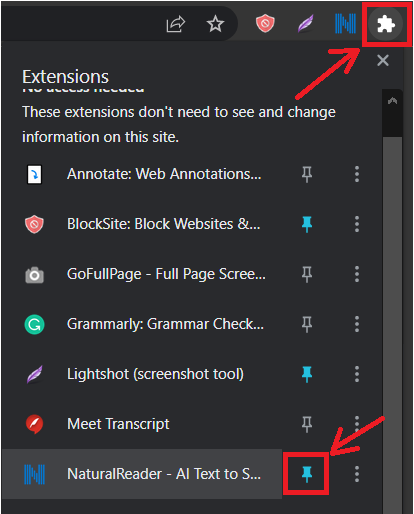
- Click on the N icon. A small prompt will appear

- Click the play icon to start the text to speech conversion.
With the Natural reader extension. You also have the option to change the voice and the speed at which the AI reads the text.
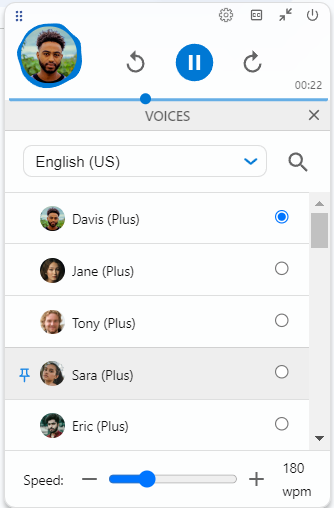
This extension also comes with different accents that come with different voices in case you have trouble with the standard English accent. This includes French, Chinese, Japanese, Korean, and many more.
Keep in mind that this extension won’t work if you’re working on Google Docs offline.
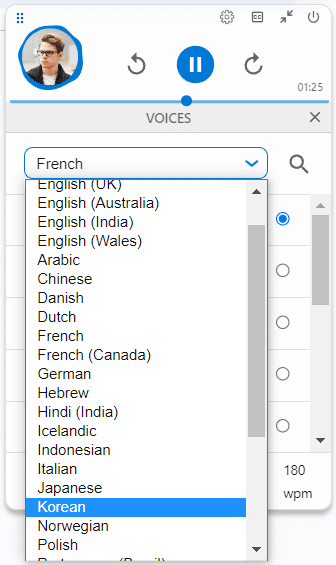
Voice-to-Text Google Docs
You can also do voice-to-text in Google Docs by using voice typing. This will allow you to write text in your document without having to type.
How to do voice-to-text in Google Docs:
- Go to Tools
- Choose voice typing
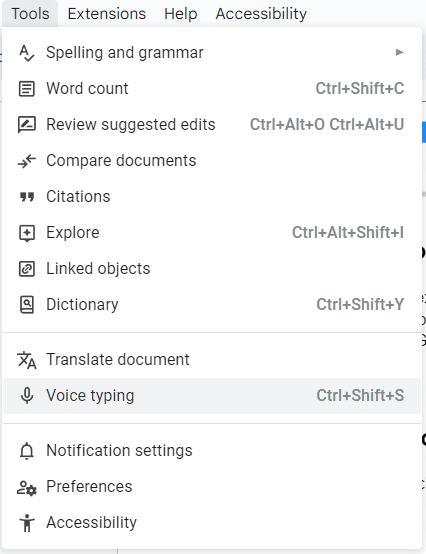
- Click on the red microphone and click Allow.
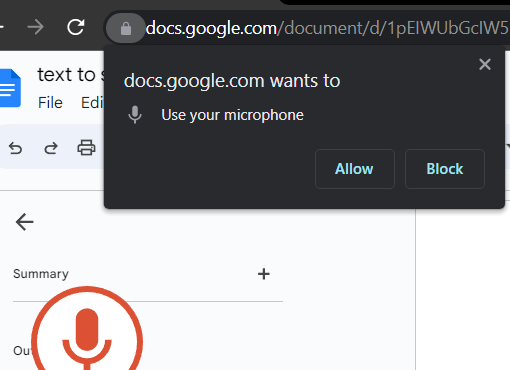
- Start dictating the text.
The voice-to-text tool works best with earphones or a headset on.
Benefits of Text-to-Speech
Google Docs Text-to-speech technology has several benefits, including the following.
- Text-to-speech allows users with visual impairments or reading difficulties to access the text document. This is very helpful for users with visually difficult or learning disabilities or those with conditions like dyslexia to consume information more effectively.
- With Text to speech, you can text while performing other tasks, which helps you when multitasking. This removes the need for visual focus, allowing you to go through the document in Google Docs while doing other things like commuting or household chores.
- Text-to-speech is a very useful tool if you’re interested in learning a new language or are already doing so. It helps by providing accurate pronunciation and intonation models. It’s also a good way to practice listening comprehension.
- This functionality makes it easier to proofread your work. It’s easier to identify errors if you hear them being read out loud rather than reading the document to find them.
- Text-to-speech can assist you in correctly pronouncing unfamiliar words, proper nouns, or technical terms.
- Text-to-speech can enhance comprehension since it makes it easier to understand, particularly for complex or long texts.
- Text-to-speech can be beneficial for people who experience eye strain or fatigue from reading for a long time.
- Text-to-speech lets you adapt content to different formats, such as audiobooks, podcasts, or spoken presentations. This makes it easier for content creators to reach a broader audience and provides alternative options for content consumption.
Frequently Asked Questions
Can Google Docs read out loud?
You may be wondering does Google Docs have text-to-speech. The answer is yes. You can enable the text-to-speech option in Google Docs to have the selected text, or the entire document read aloud to you.
It’s a convenient tool for accessing and consuming written content in an auditory format. We’ve shown exactly how to get text-to-speech on Google Docs.
How do I turn off text to speech in Google Docs?
You already know how to turn on text to speech on Google Docs, so here’s how to turn it off:
- At the top of the Google Docs window, go to Tools > Accessibility.
- In the “Accessibility” pane that appears on the right side of the document, uncheck the box next to “Turn on screen reader support.“
- Once you uncheck the box, click OK. The text-to-speech feature will be disabled, and the document will no longer be read aloud.
Final Thoughts
Text-to-speech can come in handy if you want to make your Google Docs more accessible and convenient to use.
In this text to speech Google Docs tutorial, we’ve shown you how to text to speech on Google Docs in 3 ways. If you found this tutorial useful, check out the related content below or our premium templates, but remember to use the code SSP to save 50%.
Related:
- How to Upload a Document in Google Docs
- Easily Insert a Google Sheet Into Google Docs [Guide]
- How to Add Fonts to Google Docs [Step-by-Step Guide]
- How to Hyperlink in Google Docs in 2 Seconds
- Google Docs Programming Languages: A Peek Behind the Curtain
- How to Save a Document in Google Docs: A Quick Guide
- An Easy Guide to Using Google Docs Links to Sections
- How To Rotate Text in Google Docs [Easy Tutorial]



