If you work with checklists in Google Sheets or use it to keep track of tasks/projects, you can also use checkmark symbols to show the tasks/projects that have been completed.
It adds a layer of visual analysis and will also make your work look good.
In this tutorial, I will show you a couple of ways to insert the checkmark symbol in Google Sheets (also called the tickmark symbol).
But before I do that, let me quickly explain the difference between a checkmark and a checkbox in Google Sheets. These are two different things and serve two different purposes.
In the below snapshot, one of the left is a checkmark and one on the right is a checkbox.

If you’re interested in getting a checkbox instead, click here to read how to do it.
Table of Contents
Difference Between Checkmark and Checkbox
A checkmark is a symbol that you insert in a cell in Google Sheets. It’s more like an alphabet or a number that you can manually enter in the cell.
With a checkmark, you can also add any text or number before or after the checkmark symbol.
On the other hand, a checkbox is also something that resides within a cell, but you can not have anything other than the checkbox in a cell.
The checkbox can be checked and unchecked, and when you do that, it changes the value in the cell (checked is TRUE and unchecked is FALSE).
In this tutorial, I will only be focussing on how to add and use a checkmark symbol in Google Sheets.
How to Add Checkmark In Google Sheets
Just like most other symbols, there is no direct way to add a checkmark in Google Sheets. There is no button you can click or symbol’s area you can go to find and insert the checkmark.
However, once you know how to add these to your Google Sheets, it won’t take you so much time.
I will cover the following methods to add a checkmark (tickmark) symbol in Google Sheets:
- Copy Pasting the checkmark symbol
- Using the CHAR function
- Using Custom Formatting to automatically add checkmarks to a list
- Using Character map in Google Docs
So let’s get started!
Copy and Paste the Checkmark
If you only want to use the checkmark a few times, the best way to get it in Google Sheets is by copying and pasting it.
You can copy it from any other sheets where you have used it or you can copy it from the web.
Below are some checkmark symbols with different designs that you can copy and paste in a cell:
✓ ✔ ? ☑ ?
To add any of these in Google Sheets:
- Copy the checkmark symbol from above
- Go to the cell where you want to insert this
- Press the F2 key (or double-click on the cell)
- Place the cursor where you want to paste it.
- Paste it (Control + V)
Once you have the checkmark in one cell, you can copy it and paste it wherever you want.
Using the CHAR Function
You can also use the CHAR function to insert the checkmark symbol.
Every symbol in Google Sheets can be represented using a number. This number is called a Unicode. When you use these Unicode with the CHAR function in Google Sheets, it gives you the symbol that corresponds to that Unicode.
Below are the formulas and the results you will get:
| =CHAR(10003) | ✓ |
| =CHAR(10004) | ✔ |
| =CHAR(128504) | ? |
| =CHAR(9745) | ☑ |
| =CHAR(128505) | ? |
You can choose to get any of these based on what format you prefer.
To get any of these checkmark symbols in a cell in Google Sheets, go to the cell and enter the CHAR formula for it. As soon as you hit enter, it will show you the checkmark symbol.
Once you have the symbol in a cell, you can also convert it into value if you want. That way, you can add any text you want to add before or after the checkmark.
Using Custom Number Formatting
This method is suitable when you want to add a checkmark symbol at the beginning of all the cells in a column or in a range.
If you try doing this manually, it’s going to take a lot of time, and it also alters the original text in the cells. On the contrary, when you use the Custom Formatting method, it only shows a checkmark in a cell, but it doesn’t change the original text in the cell.
Suppose you have a list as shown below and you want to add a checkmark symbol at the beginning of each cell.
Below are the steps to do this:
- Select all the cells where you want to add the checkmark at the beginning
- Click the ‘Format’ option in the menu
- Hover the cursor over the Number option
- Go to ‘More formats’ and then click on ‘Custom number format’
- In the Custom number format dialog box, enter the following format: ✓ @
- Click on Apply
The above steps would change all the cells by adding a checkmark symbol at the beginning.
Note that doing the above steps would only change the way the cell shows the data. It doesn’t change the underlying data itself. In this example, if the text is Example 1, it would not change the original text, only format the cell to show a checkmark symbol at the beginning of it.
Once you have this format applied to a cell or range of cells, you can also copy and paste the format to other cells. Doing this will add a checkmark before the text in all the cells where you have copy-pasted the format.
Using the Character Map in Google Docs
Google Docs has a native Character Map that allows you to insert any special character.
Both the checkmark and the tick mark are special symbols. So, you can use Google Doc’s character map to get your checkmark or tick mark and then copy it to Google Sheets.
Here’s how you can do this step by step.
- Open a new Google Doc.
- Click on “Special Characters” from the “Insert” menu. You will see a Special Characters Toolbox.
You will see an overwhelming number of characters and symbols in this Toolbox. As such, finding your required symbol can get difficult. The good news is, there’s an easy way around this.
You can use the toolbox’s search feature to either draw or write the name of the symbol that you are looking for.
- If you want to find the symbol by drawing it, you can use the drawing tool on the bottom right. Simply draw a checkbox or tick mark here. You will find the list shortened down to the symbols that most closely match your drawing. Find the checkbox or checkmark here and select it.
- If you prefer finding your symbol by typing its name, you can use the input box on the top right of the toolbox. Type in the words ‘checkbox’ or checkmark’. You will find the list shortened down to the symbols that most closely match your keyword. Find the checkbox or checkmark here and select it.
You should now see your symbol inserted into your document.
- Select the symbol and copy it.
- Open the Google Sheet in which you need to insert the checkmark. Paste the copied symbol to your target cell.
So these are four methods you can use to insert a checkmark symbol in Google Sheets.
I hope you found this tutorial useful.
You may also like the following Google Sheets tutorials:
- How to Insert BULLET POINTS in Google Sheets
- How to Insert the Euro Symbol (€) in Google Sheets
- How to Create a Drop-Down List in Google Sheets?
- How to Insert an Image in a Cell in Google Sheets
- How to Insert a Degree Symbol (°) in Google Sheets
- How Insert Diagonal Line in Cell in Google Sheets | Split Cells Diagonally
- How to Count Checkbox in Google Sheets


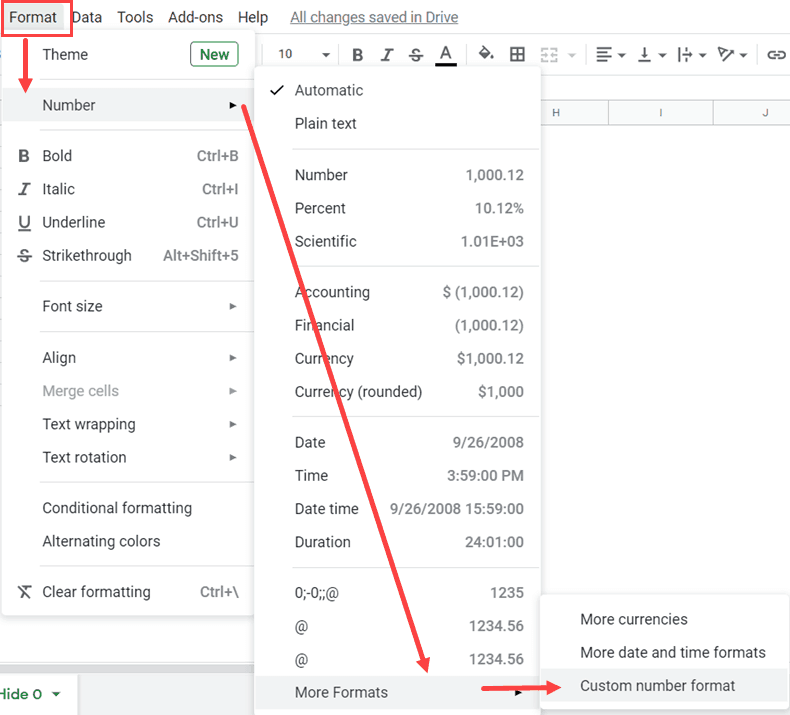









2 thoughts on “How to Insert Check Mark in Google Sheets”
I found the last option “Using the Character Map in Google Docs” easiest for my Google Doc. Thank you.
Thank you! Easiest instructions I found for this problem.