If you work with monetary data in Google Sheets, such as sales or income/expense or stock prices, having a currency symbol ($/€ or USD/EUR) may make sense.
And sometimes, you may not want it.
For example, when I am working with data that is all in dollar value, I can remove the dollar sign as it’s implicit.
In this tutorial, I will show you how to remove the dollar sign in Google Sheets. This dollar sign can be a single symbol such as $, or an abbreviation such as USD.
The methods I show in this tutorial can be used for any other currency symbol as well.
So let’s get started!
Table of Contents
Remove Dollar Sign By Changing the Formatting
One of the best ways to add a dollar sign to a dataset in Google Sheets is by changing the cell formatting.
This way, you see a dollar sign before a number. But in reality, it’s only the way the cell is being displayed, and that dollar sign is not actually a part of the value.
You can also remove the dollar sign by simply changing the cell formatting so that it only shows the number and not the $ or USD sign.
Suppose you have the dataset as shown below and you want to remove the dollar sign from the numbers in column B.
Below are the steps to remove the dollar sign by changing the formatting:
- Select the dataset where you want to change the formatting
- Click the ‘Format’ option in the menu
- Go to the Number option
- Click the Number format option
The above steps would change the format of the selected cells (which could be Accounting/Financial/Currency) to Number format, which only shows the number.
You can, however, adjust the decimals you want to show. There is an option in the toolbar in Google Sheets to Increase/Decrease the decimals in the numbers of the selected cells.
Remove Dollar Sign Using a Formula or Find and Replace
This is an unlikely case (unless someone really wanted the dollar sign in the cell or you got this data from the data source that automatically does this).
Using a Formula
Below I have a dataset where there is a dollar sign before every number.
You can get rid of this dollar sign by using the below formula:
=RIGHT(B2,LEN(B2)-2)
The above formula uses the RIGHT function to extract all the characters from the right except the first two characters which is the dollar sign and the space characters.
LEN function is used to get the total number of characters in a cell and then 2 is subtracted from it to remove the dollar and space characters which are at the beginning.
Using Find and Replace
Since there is a consistent pattern of having a dollar sign followed by a space character followed by the number that you want to extract, you can also use Find and Replace to remove the first two characters with a blank.
Suppose you have the dataset as shown below and you want to remove dollar sign from it.
Below are the steps to do this using Find and Replace:
- Select the dataset from which you want to delete the $ sign
- Hold the Control key and press the H key (or Command and H if you’re using a Mac). This will open the Find and Replace dialog box
- In the ‘Find’ field, enter $ (dollar sign followed by a space character)
- Leave the ‘Replace with’ field empty
- Click on ‘Replace all’ button
The above steps would instantly replace all the dollar signs with a blank.
So these are some of the ways you can use to remove/delete a dollar ($) sign in Google Sheets.
I hope you found this tutorial useful.
You may also like the following Google Sheets tutorials:
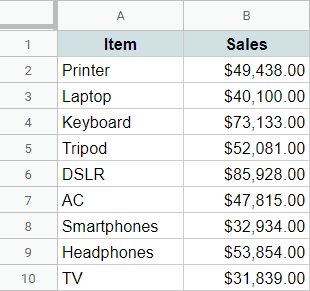
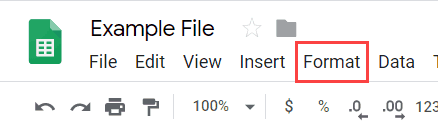
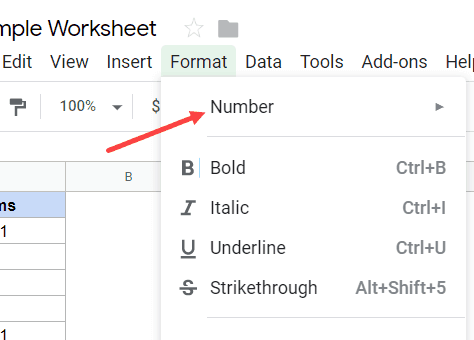
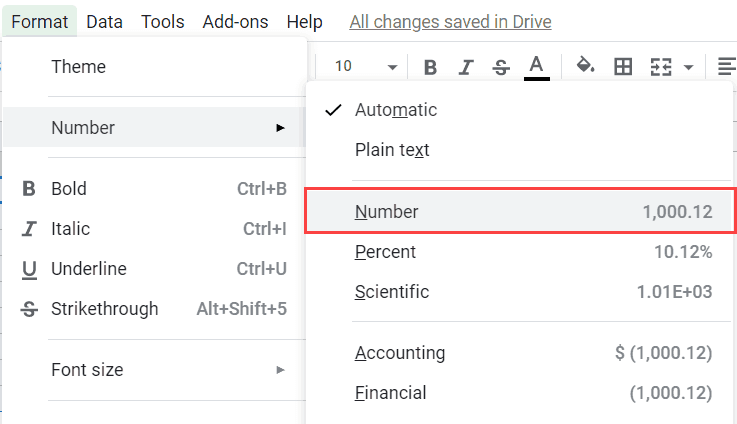
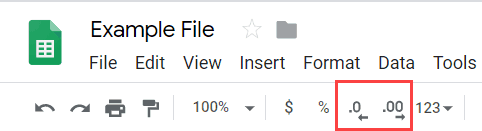
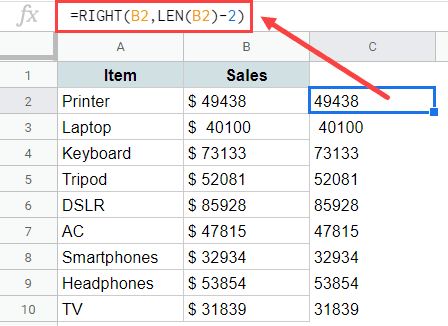
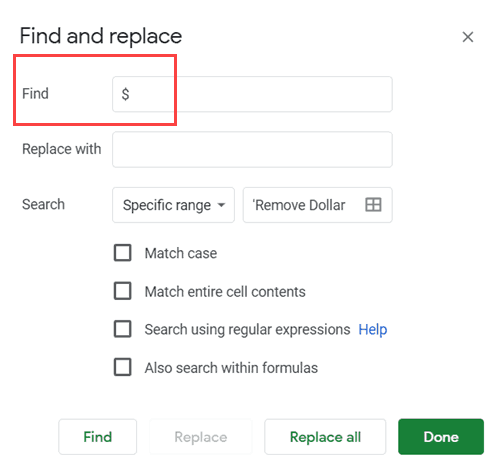
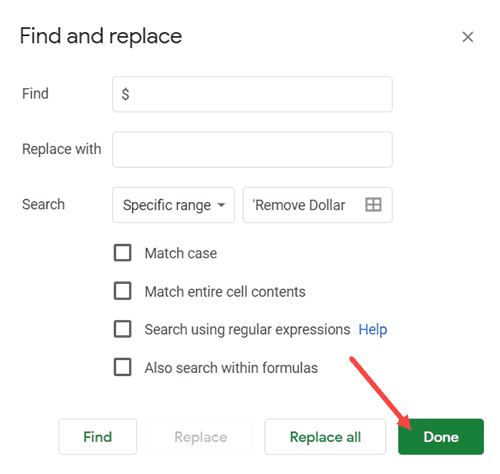




2 thoughts on “How to Remove Dollar Sign ($ or USD) in Google Sheets?”
Thanks for your explanation.
I tried to find the totals in google query but got an VALUE error.
Unable to parse query string for Function QUERY parameter 2: AVG_SUM_ONLY_NUMERIC.
Please assist
There might be an issue with the values in the column you’re trying to aggregate. The QUERY function typically works with numeric values, and if there are non-numeric or error values in the column, this error comes up.