When creating ranking questions, customer satisfaction surveys, and similar types of forms, using a multiple choice grid in Google Forms is an excellent option. It allows you to present the questions and choices in an organized manner.
- Add a new form question.
- Choose “Multiple choice grid” from the question type drop-down menu.
- Enter your questions in the “Rows” section.
- Indicate the choices in the “Columns” section.
While the method above works, there are plenty of other things to remember when using multiple choice Google Forms.
Table of Contents
What Is a Multiple Choice Grid in Google Forms?
Using a multiple choice grid in Google Forms allows you to select one or more answers from a set of choices. They’re presented in a grid format, typically with the questions placed in the rows and the answers in the columns.
How To Make a Multiple Choice Grid in Google Forms
Countless types of forms can benefit from multiple choice grids. For demonstration purposes, however, we’ll show you how to create a ranking question or voting poll:
- Go to Google Forms and open the specific form.
- Click the plus (+) button — known as the “Add question” option — located on the vertical toolbar on the right.

- Indicate your question or instruction in the “Question” field.

- Open the drop-down menu, initially displayed as “Multiple choice” by default.

- Choose “Multiple choice grid” from the available question types displayed.

- Enter the questions on your grid under the “Rows” section.
- Indicate the options you want people to choose from under the “Columns” section.

Additional Settings for Multiple Choice Grids
In addition to the basic setup, you can also modify additional settings to have more control over your multiple choice grid. Google Forms currently offers three features that you can take advantage of:
1. Limit to One Response Per Column
This feature is particularly useful when making ranking questions in Google Forms. For example, if you want respondents to rank three items from most to least favored, you can restrict them to providing only one answer per column.
2. Shuffle Row Order
In a multiple choice grid, we usually put the specific questions in rows and the options in columns. By shuffling the row order, users will see the questions in a randomized sequence, helping to ensure that the gathered data is accurate and honest.
3. Require a Response in Each Row
This setting ensures that users cannot submit the form until they have provided an answer for each question in the grid.
You can access these options at the bottom-right portion of your question card:

Different Types of Multiple Choice Grid Questions
You can virtually make use of multiple choice grids to create all sorts of questions and forms, including the four real-world situations:
1. Matching-type Quizzes
Here, you can enter the items to be matched in the rows of your grid and the corresponding answers in the columns.
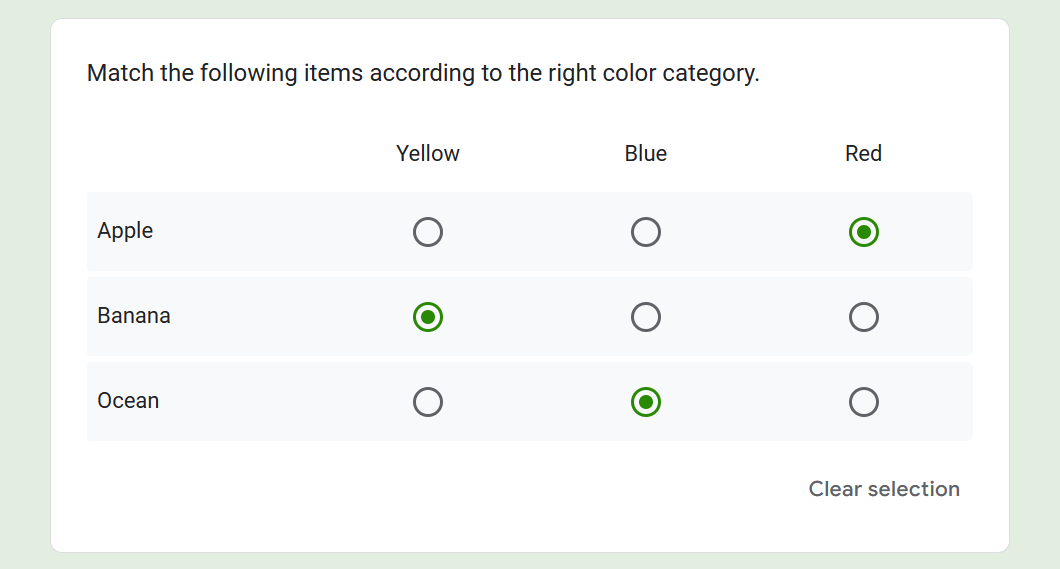
To ensure that respondents answer each item, we recommend toggling the options for limiting responses to one per column (and requiring one response per row).
You also can convert your Google Form into a quiz. Simply navigate to the “Settings” tab and toggle on the “Make this a quiz” option.

2. Selection-type Forms
Multiple choice grids are also useful when creating selection-type questions. For example, you can use them to ask respondents about their availability during specific time slots for an upcoming conference or event.

3. Ranking Questions
If you want your users to rank a set of items based on priority or preference, you can also use multiple choice grids. A good example of this is asking customers to rank the products they are most likely (and least likely) to purchase next.

Google Forms Checkbox Grid vs. Multiple Choice Grid
Among the eleven (11) question types offered by Google Forms, people can easily misunderstand and interchange multiple choice grids and multiple choice checkboxes. However, it’s important to establish their distinctions.
You should use a grid when dealing with questions that need a single answer per category. Examples of this include ranking forms and quizzes.
A checkbox is preferable for questions where users can select multiple answers simultaneously. For example, you can ask users to pick all the movies that they’re interested in watching (regardless of their order).
Final Thoughts
Using a multiple choice grid in Google Forms is an excellent choice for conducting customer satisfaction surveys and product rating forms. To set one up, simply follow our provided guide above, and you’ll be ready to go.
If you’re looking for quick ways to set up documents and sheets, explore our premium templates. Get them today at 50% OFF by using the code “SSP.”
Related:
- How To Find Answers on Google Forms (Easy Guide)
- Easily Connect Google Forms To Google Sheets [2 Ways]
- How To Create a Survey in Google Forms [Step-by-Step Guide]
- Find the Perfect Google Forms Survey Template
- How To Make a Poll on Google Forms (The Complete Guide)



